TTEP.CN > 电脑 >
组装计算机装机图文教程 第六代i76700GTX960电脑组装图解
组装计算机装机图文教程 第六代i76700GTX960电脑组装图解 下面给大家分享2016组装电脑装机教程,是最新第六代平台的,任何配置大家都可以参考。
在装机之前,装机之家先来介绍一下这套Intel第六代Skylake平台配置:
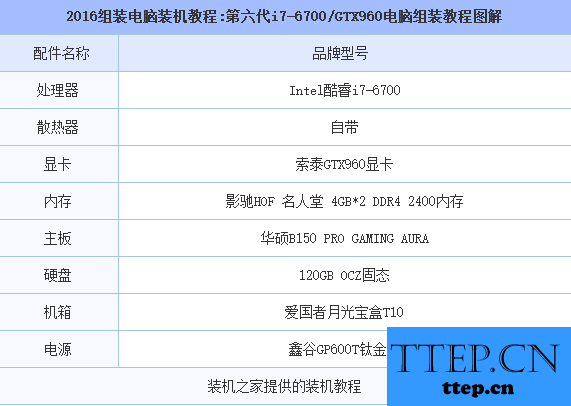
以上就是装机的电脑配置,配置上就不要参考了,我们只是演示一下装机全过程而已,所以硬件都是东拼西凑的,装机前,我们先准备一些工具,比如螺丝刀、硅脂,硅脂一般如果您的散热器自带的硅脂就不需要了:

一、装机教程之安装CPU过程
首先我们先将CPU安装入主板的CPU插槽中,把主板从盒子中取出,放到主板盒子的上面,如下图所示:

安装前先确定你选用的主板是否可以兼容你的CPU,选择一定需要注意,如果接口不一样,强行安装会导致主板CPU插槽针脚弯针,严重直接报废主板,比如i7 6700的处理器,其搭配的主板就需要是intel 100系列的主板,即LGA 1151接口。
首先我们打开主板CPU插槽边的拉杆,黑色CPU塑料保护盖不需要拆下来,一会安装CPU的时候会自动掉下来;

打开CPU压板,接下来我们可以把CPU放入主板CPU插槽中,注意CPU插槽上要与CPU的缺口对应,三个防呆位非常明显,如下图所示:

一般主板CPU插槽边上有一个圆点标示,我们只需要将CPU的三角形标示对准主板上的圆点标示安装即可,有些主板可能是别的形状标示,大同小异,CPU放入了CPU插槽中后,把压板盖上,拉杆还原即可。
拉杆归位后,黑色塑料盖板自动弹出;

CPU安装完毕!CPU安装的时候一定需要注意CPU插槽中针脚,千万不要搞弯了,安装过程虽然简单,但是一定要细心。
二、安装CPU散热器
安装CPU散热器前,我们要涂抹散热硅脂,如果CPU散热器底部带有硅脂,则不需要再涂抹硅脂了,不要太多量,以防溢出,少量均匀涂抹即可;

将硅脂涂抹在CPU中心位置即可;

因为Intel原装散热器是下压式散热,所以我们可以采用任何方向来安装,当然为了供电线能更方便的插入主板的供电接口,我们首先要找到主板上标有CPU_FAN的4 Pin接口,然后选择一个合适的“体位”安装散热器,如上图。如果你选用的是一款侧吹式散热器,一定要保证散热风扇将热风吹向背板方向,这样更有利于机箱内部热量排出,如下图所示:

Intel原装散热器安装非常简单,只需要将四个卡扣旋转至如图所示,拔出,对准安装位,轻轻按下四个卡扣,咔咔咔咔,即可安装完成。

CPU散热器安装完毕了,一定要记住给CPU散热器供电,如下图所示,将CPU散热器供电接口插到主板CPU_FAN的接口上即可(主板上都会有标示)。

供电插头插好之后,CPU散热器就安装完毕了。
三、装机教程之安装内存条
内存条安装方法非常简单,您只需看到内存金手指缺口的位置和主板内存插槽的位置对准插入并且按下即可,一般主板带有四条内存插槽,按距离CPU从近到远依次为1、2、3、4号,如果您是单根内存最大插入第1号内存插槽中,两条内存的话可以组建双通道,即插入1、3号内存插槽即可。

以下就是我安装内存的图示,小编是两根内存,插入1,3号内存插槽组为双通道。

内存安装完毕!简单吧!
四、装机教程之机箱安装
接下来我们开始机箱安装,我们先来拆解一下这款机箱,首先我们拧下机箱侧板的手拧螺丝,不是手拧螺丝,那么您使用螺丝刀拧下螺丝即可,如果机箱需要走背线的话,那么机箱两边侧板都需要下下来。





机箱两边侧板都已经成功卸下,下面开始机箱内部的安装。
五、电源和固态硬盘安装
以下为电源安装位,我们将电源放入机箱,对准电源安装位的孔位,固定好四颗大号螺丝。

电源安装完毕,如下图所示:

该机箱的背部拥有一个安装2.5寸固态硬盘固定位,硬盘的固定主要是依靠硬盘侧面或底部的螺丝如图。
在装机之前,装机之家先来介绍一下这套Intel第六代Skylake平台配置:
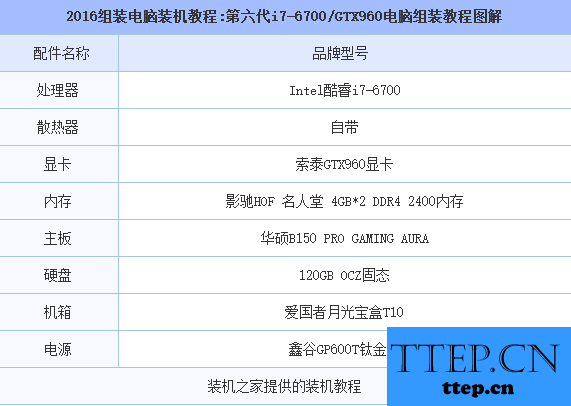
以上就是装机的电脑配置,配置上就不要参考了,我们只是演示一下装机全过程而已,所以硬件都是东拼西凑的,装机前,我们先准备一些工具,比如螺丝刀、硅脂,硅脂一般如果您的散热器自带的硅脂就不需要了:

一、装机教程之安装CPU过程
首先我们先将CPU安装入主板的CPU插槽中,把主板从盒子中取出,放到主板盒子的上面,如下图所示:

安装前先确定你选用的主板是否可以兼容你的CPU,选择一定需要注意,如果接口不一样,强行安装会导致主板CPU插槽针脚弯针,严重直接报废主板,比如i7 6700的处理器,其搭配的主板就需要是intel 100系列的主板,即LGA 1151接口。
首先我们打开主板CPU插槽边的拉杆,黑色CPU塑料保护盖不需要拆下来,一会安装CPU的时候会自动掉下来;

打开CPU压板,接下来我们可以把CPU放入主板CPU插槽中,注意CPU插槽上要与CPU的缺口对应,三个防呆位非常明显,如下图所示:

一般主板CPU插槽边上有一个圆点标示,我们只需要将CPU的三角形标示对准主板上的圆点标示安装即可,有些主板可能是别的形状标示,大同小异,CPU放入了CPU插槽中后,把压板盖上,拉杆还原即可。
拉杆归位后,黑色塑料盖板自动弹出;

CPU安装完毕!CPU安装的时候一定需要注意CPU插槽中针脚,千万不要搞弯了,安装过程虽然简单,但是一定要细心。
二、安装CPU散热器
安装CPU散热器前,我们要涂抹散热硅脂,如果CPU散热器底部带有硅脂,则不需要再涂抹硅脂了,不要太多量,以防溢出,少量均匀涂抹即可;

将硅脂涂抹在CPU中心位置即可;

因为Intel原装散热器是下压式散热,所以我们可以采用任何方向来安装,当然为了供电线能更方便的插入主板的供电接口,我们首先要找到主板上标有CPU_FAN的4 Pin接口,然后选择一个合适的“体位”安装散热器,如上图。如果你选用的是一款侧吹式散热器,一定要保证散热风扇将热风吹向背板方向,这样更有利于机箱内部热量排出,如下图所示:

Intel原装散热器安装非常简单,只需要将四个卡扣旋转至如图所示,拔出,对准安装位,轻轻按下四个卡扣,咔咔咔咔,即可安装完成。

CPU散热器安装完毕了,一定要记住给CPU散热器供电,如下图所示,将CPU散热器供电接口插到主板CPU_FAN的接口上即可(主板上都会有标示)。

供电插头插好之后,CPU散热器就安装完毕了。
三、装机教程之安装内存条
内存条安装方法非常简单,您只需看到内存金手指缺口的位置和主板内存插槽的位置对准插入并且按下即可,一般主板带有四条内存插槽,按距离CPU从近到远依次为1、2、3、4号,如果您是单根内存最大插入第1号内存插槽中,两条内存的话可以组建双通道,即插入1、3号内存插槽即可。

以下就是我安装内存的图示,小编是两根内存,插入1,3号内存插槽组为双通道。

内存安装完毕!简单吧!
四、装机教程之机箱安装
接下来我们开始机箱安装,我们先来拆解一下这款机箱,首先我们拧下机箱侧板的手拧螺丝,不是手拧螺丝,那么您使用螺丝刀拧下螺丝即可,如果机箱需要走背线的话,那么机箱两边侧板都需要下下来。





机箱两边侧板都已经成功卸下,下面开始机箱内部的安装。
五、电源和固态硬盘安装
以下为电源安装位,我们将电源放入机箱,对准电源安装位的孔位,固定好四颗大号螺丝。

电源安装完毕,如下图所示:

该机箱的背部拥有一个安装2.5寸固态硬盘固定位,硬盘的固定主要是依靠硬盘侧面或底部的螺丝如图。
