TTEP.CN > 故障 >
Excel制图教程:折线图中设置实线虚线混搭
在Excel的操作过程中,有时候会插入一些图表,其中有很多混合图表,感觉很高大上,一图双能。那这些混合图表是怎样制作的呢?今天,小编就教大家如何实现excel折线图中实线虚线混搭显示,一起了解下吧。
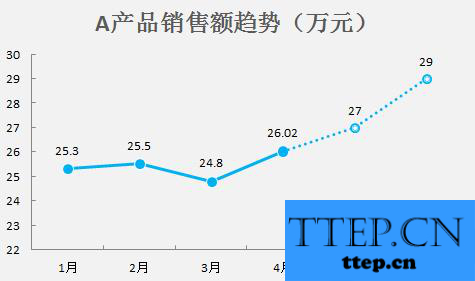
如何设置excel图表中实线虚线混搭?
1、如下图1所示,样例数据中1-4月为真实数据,5-6月为预测数据,需要将前4个月的折线图以实线显示,后2个月为虚线显示。使用辅助列的方式实现这个效果。如图2所示排列数据,其中交界的那个月在两列中都要有。

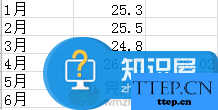
2、选中这三列数据,插入折线图,得到下图。
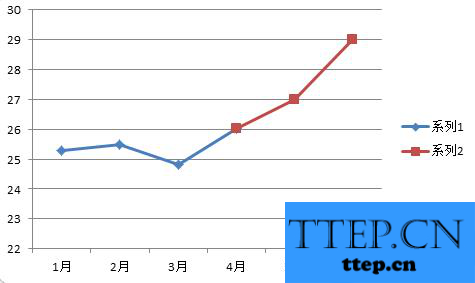
3、选中前半段折线,右键设置设置数据系列格式,进而设置线条的颜色(本例为浅蓝),线型为实线,数据标记的填充颜色为蓝色,数据标记线颜色为浅灰,即完成前半段折线设置。
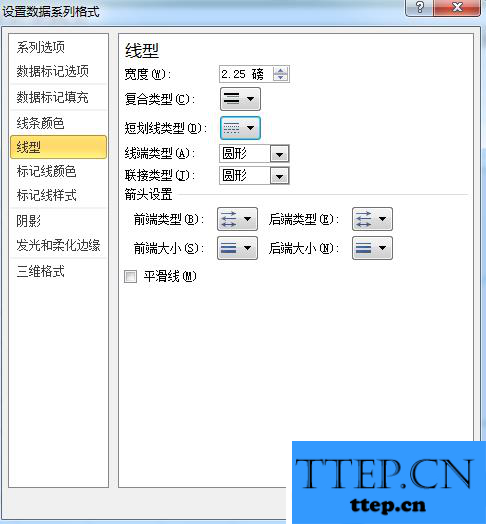
4、选中后半段折线,右键设置设置数据系列格式,进而设置线条的颜色(本例为浅蓝),线型为虚线,数据标记的填充颜色为白色,数据标记线颜色为浅蓝,数据标记线线型为粗细结合的曲线,即完成后半段折线设置。
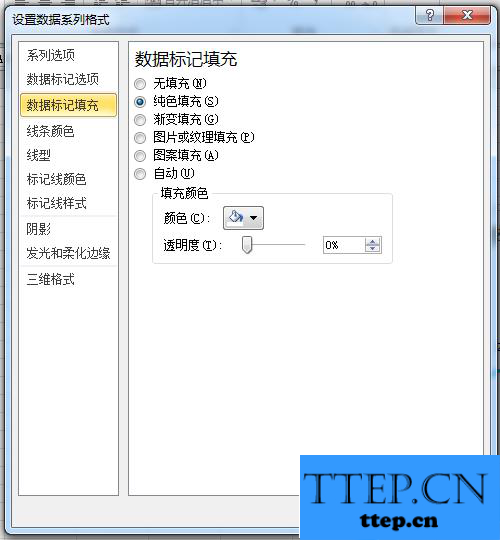
5、这时基本完成所需设置,但是交界处的那个点应该为实线的样式,而此时跟虚线的点一致了(如下图),因此需要单独设置:选中这个点,进行第3步骤操作即可。
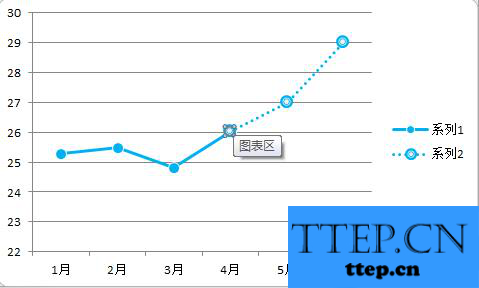
6、最后删去图例,增加标题,网格线视需要看是否删除,数据标签是否需要显示也视需要而定,最终设置完成图如下图所示。
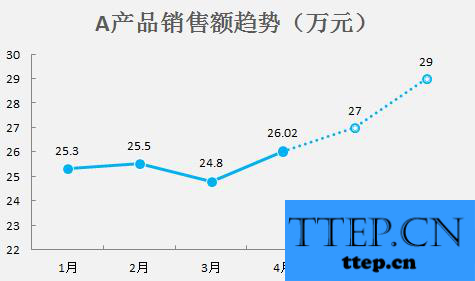
以上就是“如何设置excel图表中实线虚线混搭”的教程介绍(了解更多excel制图教程,访问wmzhe---),希望对大家有所帮助。
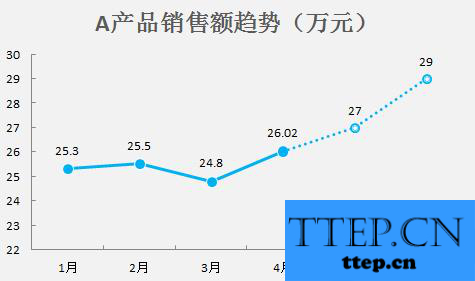
如何设置excel图表中实线虚线混搭?
1、如下图1所示,样例数据中1-4月为真实数据,5-6月为预测数据,需要将前4个月的折线图以实线显示,后2个月为虚线显示。使用辅助列的方式实现这个效果。如图2所示排列数据,其中交界的那个月在两列中都要有。

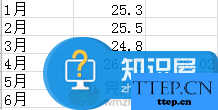
2、选中这三列数据,插入折线图,得到下图。
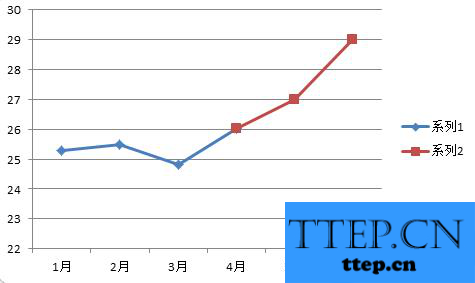
3、选中前半段折线,右键设置设置数据系列格式,进而设置线条的颜色(本例为浅蓝),线型为实线,数据标记的填充颜色为蓝色,数据标记线颜色为浅灰,即完成前半段折线设置。
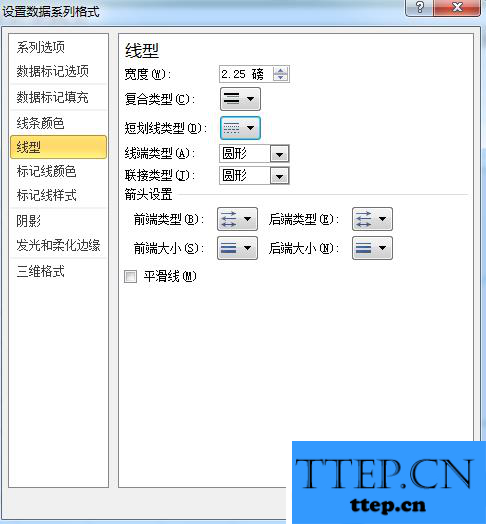
4、选中后半段折线,右键设置设置数据系列格式,进而设置线条的颜色(本例为浅蓝),线型为虚线,数据标记的填充颜色为白色,数据标记线颜色为浅蓝,数据标记线线型为粗细结合的曲线,即完成后半段折线设置。
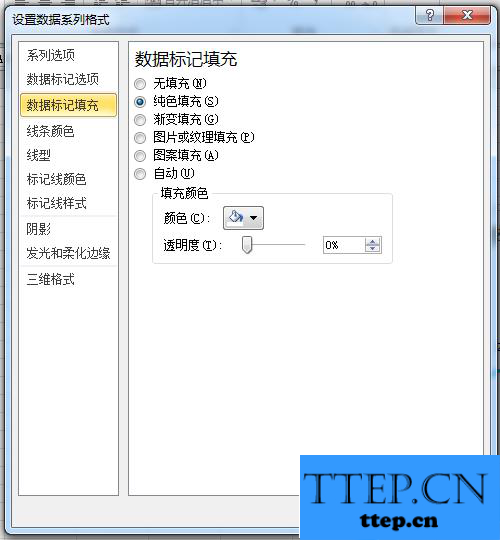
5、这时基本完成所需设置,但是交界处的那个点应该为实线的样式,而此时跟虚线的点一致了(如下图),因此需要单独设置:选中这个点,进行第3步骤操作即可。
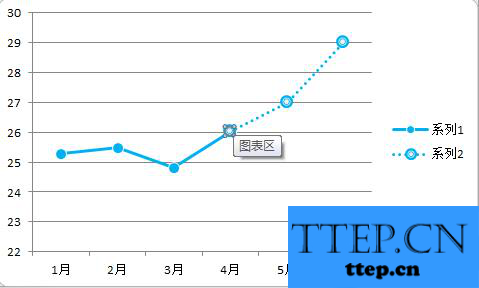
6、最后删去图例,增加标题,网格线视需要看是否删除,数据标签是否需要显示也视需要而定,最终设置完成图如下图所示。
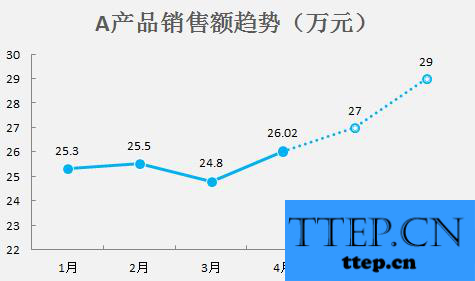
以上就是“如何设置excel图表中实线虚线混搭”的教程介绍(了解更多excel制图教程,访问wmzhe---),希望对大家有所帮助。
- 上一篇:运行Excel2016时直接新建一空白工作簿的方法
- 下一篇:没有了
- 最近发表
- 赞助商链接
