TTEP.CN > 故障 >
Excel制表教程:按月份顺序批量生成工作表
一直以来,Excel制表操作是要在各种实际操作中积累经验的,掌握多种技能可以让我们提高工作效率,事半功倍。最近,有许多用户在问,Excel2016中如何批量按顺序添加大量工作表?比如我要添加2016年1月至12月的相同工作表,一次如何批量添加?
效果图如下:
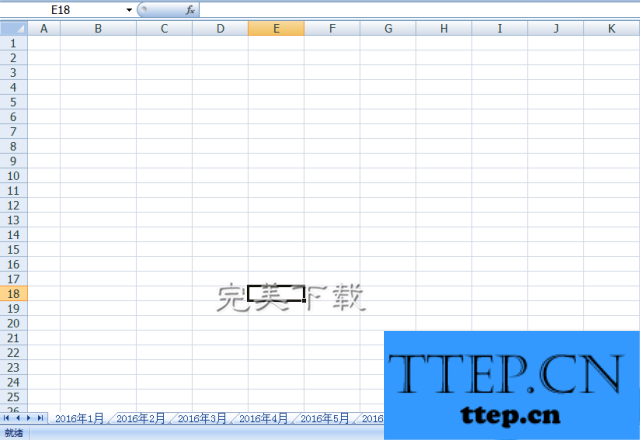
Excel如何按月份顺序批量新建相同工作表?
1、新建一个工作表,然后输入如下图的日期数据(可通过填充柄来快速实现按月填充)
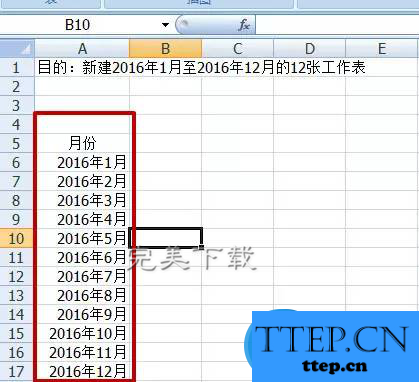
2、选择日期序列中的任意数据,单击菜单栏中的“插入”选项卡,点击数据透视表。然后选择下图红色圆圈所见的“现有工作表”,在当前工作表的选择一个空白单元格,确定即可。

3、把数据透视表中的月份拖动到下图红色圆圈的报表筛选处,效果如下图:
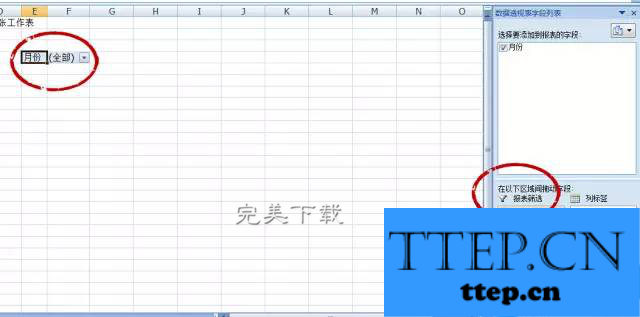
4、选中如上图中的“月份-全部”,然后选择最上方菜单栏中的“设计”选项,点击下图中红色圆圈的”选项“,点击“显示报表筛选页”即可。
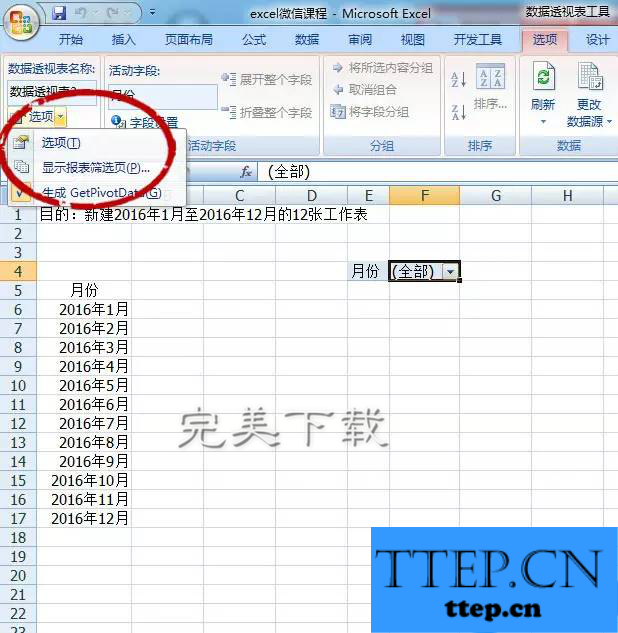
5、最后要删除掉每个表中的多余数据。选择“2016年12月”,按住"shift",鼠标单击如下图左下角的最左边箭头,单击”2016年1月“工作表,即可选定全部工作表。
然后点击上方菜单栏中的“开始”选项卡,选择如下图中红色圆圈的“清除”——“全部清除”即可。

本文的操作技巧适用于excel 2007以及以上版本(下载excel 表格,访问http://www.wmzhe---/heji/excelbiaoge/)。
以上就是“Excel如何按月份顺序批量新建相同工作表”的相关介绍,希望对大家有所帮助。
效果图如下:
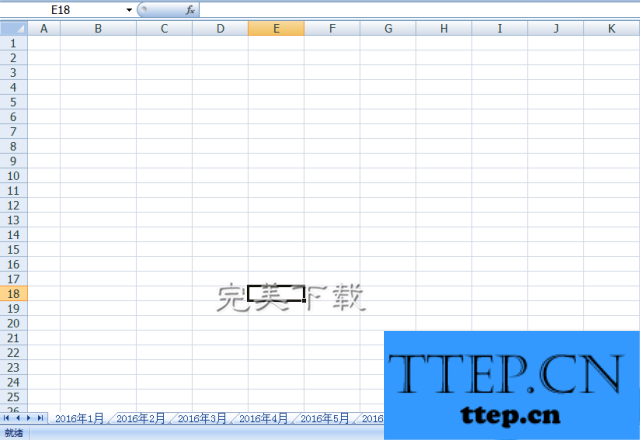
Excel如何按月份顺序批量新建相同工作表?
1、新建一个工作表,然后输入如下图的日期数据(可通过填充柄来快速实现按月填充)
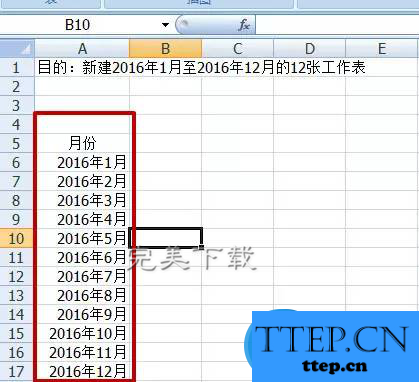
2、选择日期序列中的任意数据,单击菜单栏中的“插入”选项卡,点击数据透视表。然后选择下图红色圆圈所见的“现有工作表”,在当前工作表的选择一个空白单元格,确定即可。

3、把数据透视表中的月份拖动到下图红色圆圈的报表筛选处,效果如下图:
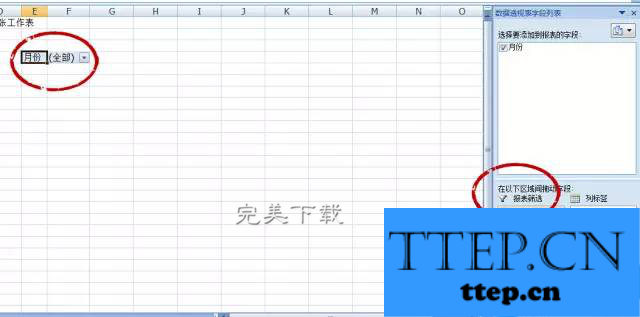
4、选中如上图中的“月份-全部”,然后选择最上方菜单栏中的“设计”选项,点击下图中红色圆圈的”选项“,点击“显示报表筛选页”即可。
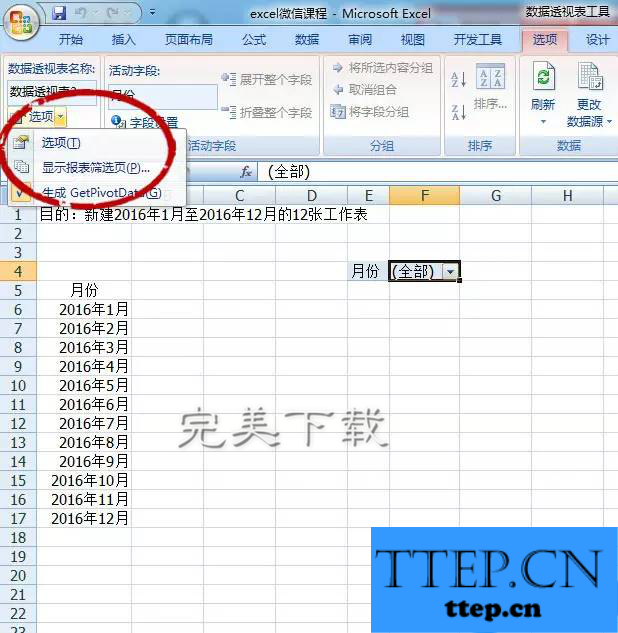
5、最后要删除掉每个表中的多余数据。选择“2016年12月”,按住"shift",鼠标单击如下图左下角的最左边箭头,单击”2016年1月“工作表,即可选定全部工作表。
然后点击上方菜单栏中的“开始”选项卡,选择如下图中红色圆圈的“清除”——“全部清除”即可。

本文的操作技巧适用于excel 2007以及以上版本(下载excel 表格,访问http://www.wmzhe---/heji/excelbiaoge/)。
以上就是“Excel如何按月份顺序批量新建相同工作表”的相关介绍,希望对大家有所帮助。
- 上一篇:将PDF格式文件转换成CAD文件的具体操作步骤
- 下一篇:没有了
- 推荐阅读
- 不用翻译工具,Excel中也具有翻译功能,你造吗
- 如何用excel2007绘制排列图 excel2007排列图制
- 如何用excel2007绘制横道图 Excel2007绘制横道
- 2007版Excel怎么制作直方图 excel2007直方图制
- 如何用excel2007制作柏拉图 excel2007版中制作
- 如何用excel2007做表格 excel2007版绘制表格的
- 如何用excel2007制作甘特图 excel2007制作甘特
- 如何用excel2007做曲线图 excel2007制作曲线图
- 在excel2007中如何快速填充空白 excel2007快速
- 如何在excel2007中搜索关键字 excel2007关键词
- 最近发表
- 赞助商链接
