TTEP.CN > 故障 >
高效精致的WORD小技巧,一起来收
WORD办公软件在我们的学习工作中起到了很大的作用,我们编辑文档、制作简历都会用到它,之前,小编给大家介绍了一些WORD使用过程中的技巧,有用户用了之后感觉不错。今天呢,小编再给大家分享几个实用的WORD小技巧,一起了解下吧。
一、横竖混排/大小混排
操作:
1、页面布局页签-分隔符-第二部分分节符(这次我插入了两回,产生了三个节)
2、在第二个节(也就是第二页),同样在页面布局页签-纸张方向/纸张大小中,选择不同的纸张类型
看到页面的横竖布局及大小设置得很听话,有没有成就感?
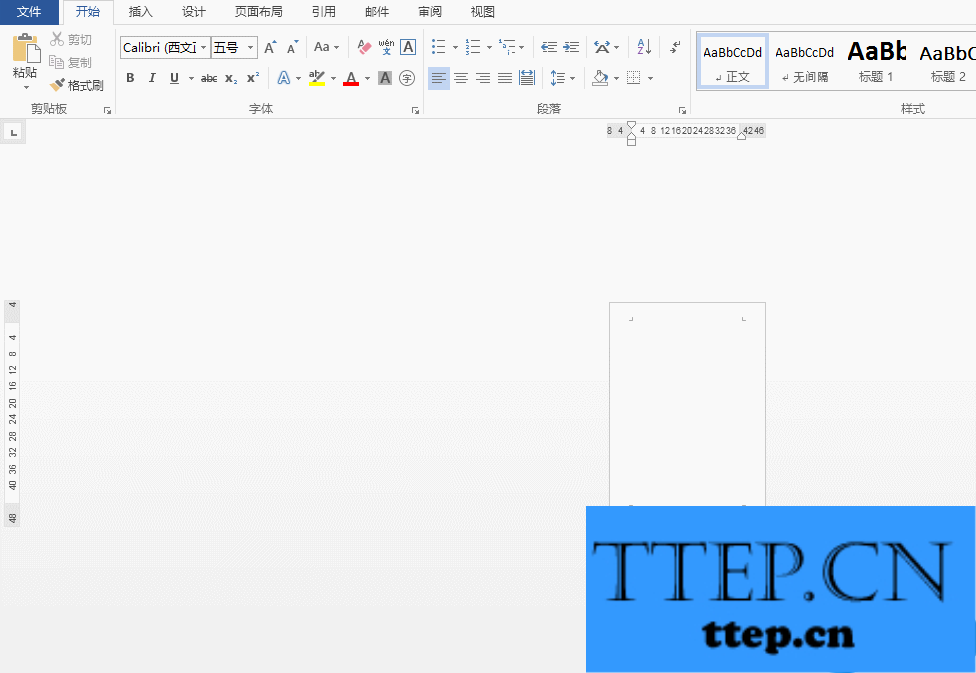
二、高级查找/替换
说高级,当然不是把A替换成B,把哈哈替换成呵呵那么简单啦。应用场景?有没有人在把网页上的内容粘贴到Word之后,看上去非常凌乱。(不仅是排版,你的表情似乎也有点凌乱)这时,大名鼎鼎的Ctrl+F(查找)/Crlt+H(替换),就披挂上阵啦。
其实就是正则替换。操作:
1、把样例文档中的手动换行符(软回车↓,^l)替换成自动换行符(^p),并把每行文字替换成一样
2、选择需要执行替换的文字(这很重要,查找是从当前光标开始,光标前后的文字很可能因为无法匹配而未被替换)
3、Ctrl+H呼出替换对话框,并在左下角“更多”里勾选使用通配符
4、“查找内容”栏:输入统配表达式“程先生*^l”;“替换为”栏:程先生的小卖部^p
5、执行替换全部即可
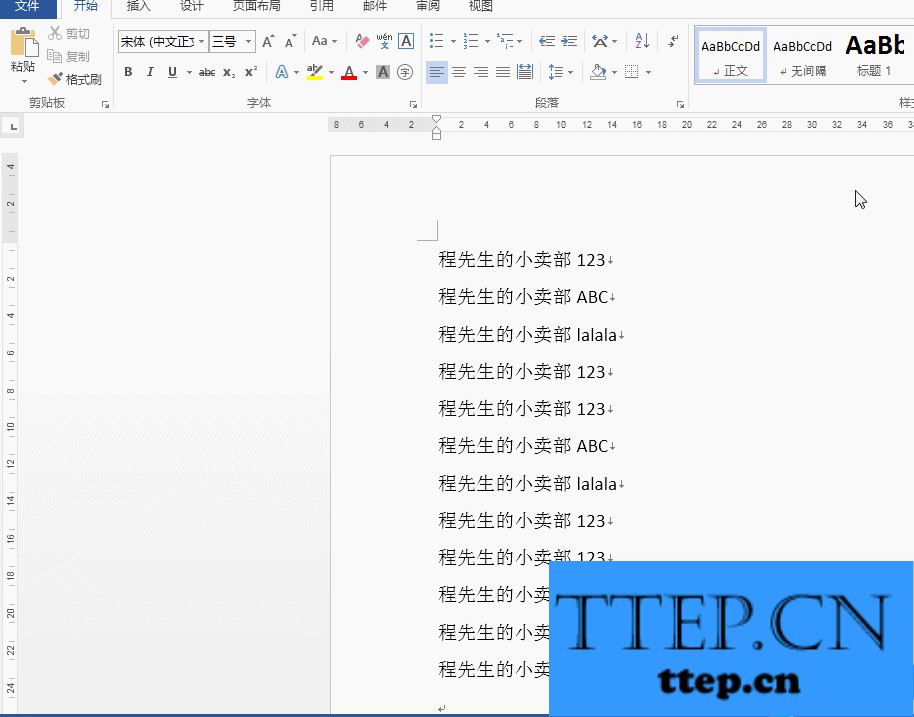
三、个性图片裁剪
不会PS的小伙伴们有福啦!如果你不会/不想在编辑文档时使用重量级的Photoshop(下载Photoshop软件,访问http://www.wmzhe---/heji/photoshopruanjian/),又想让图片有声有色,你可以利用Word 2013的裁剪功能达到你的目标。先上图。
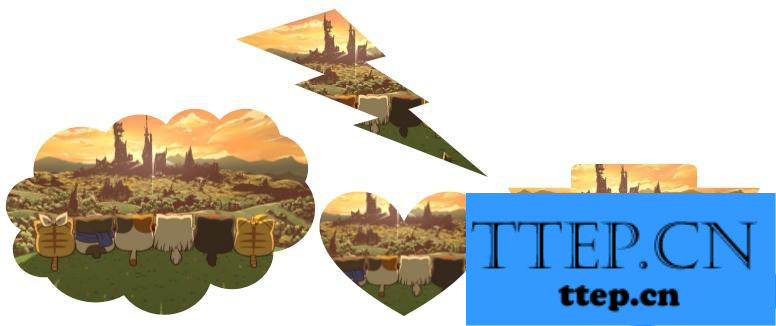
操作:
1、选择图片,菜单栏出现图片工具,选择格式(这里是所有可以针对图片进行的操作,包括艺术效果,图片压缩,图层位置等等)
2、可以在高度、宽度里直接输入你需要的尺寸,精确地进行图片裁剪
3、在裁剪功能中可以选择“纵横比”,快速进行流行尺寸的裁剪
4、或者在裁剪中选择“裁剪为形状”,选择你需要的图形样式进行花样裁剪
5、需要注意的是,第4点“纵横比”对第5点的裁剪形状有影响,可以根据自己需要调整
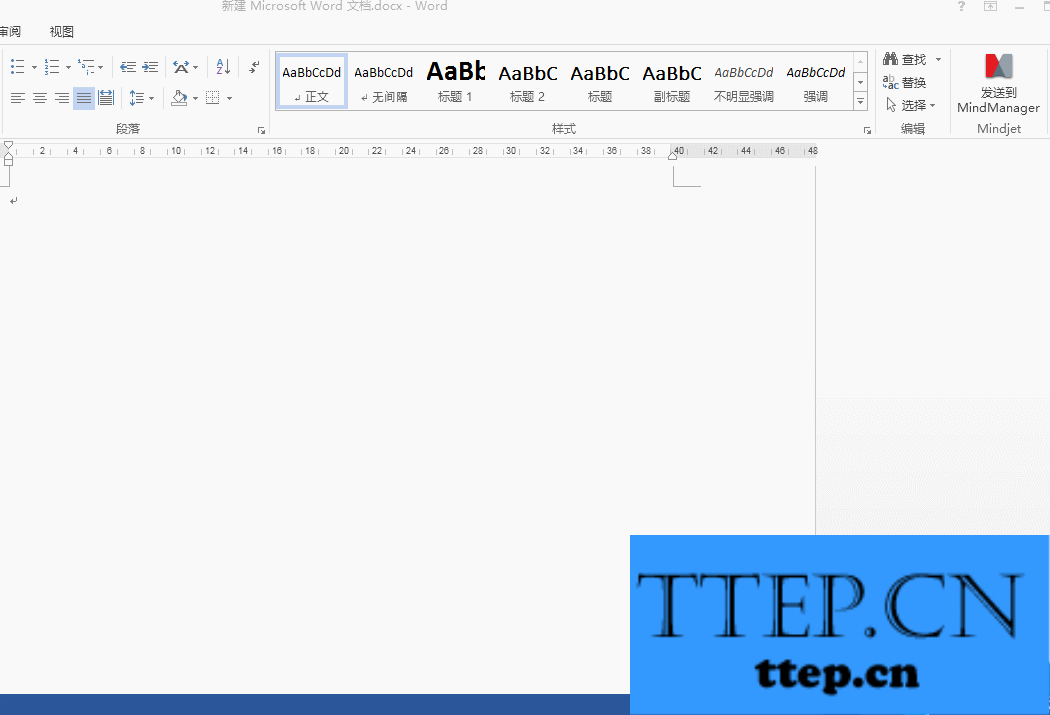
以上就是小编介绍的几个高效精致的Word小技巧,欢迎补充。
一、横竖混排/大小混排
操作:
1、页面布局页签-分隔符-第二部分分节符(这次我插入了两回,产生了三个节)
2、在第二个节(也就是第二页),同样在页面布局页签-纸张方向/纸张大小中,选择不同的纸张类型
看到页面的横竖布局及大小设置得很听话,有没有成就感?
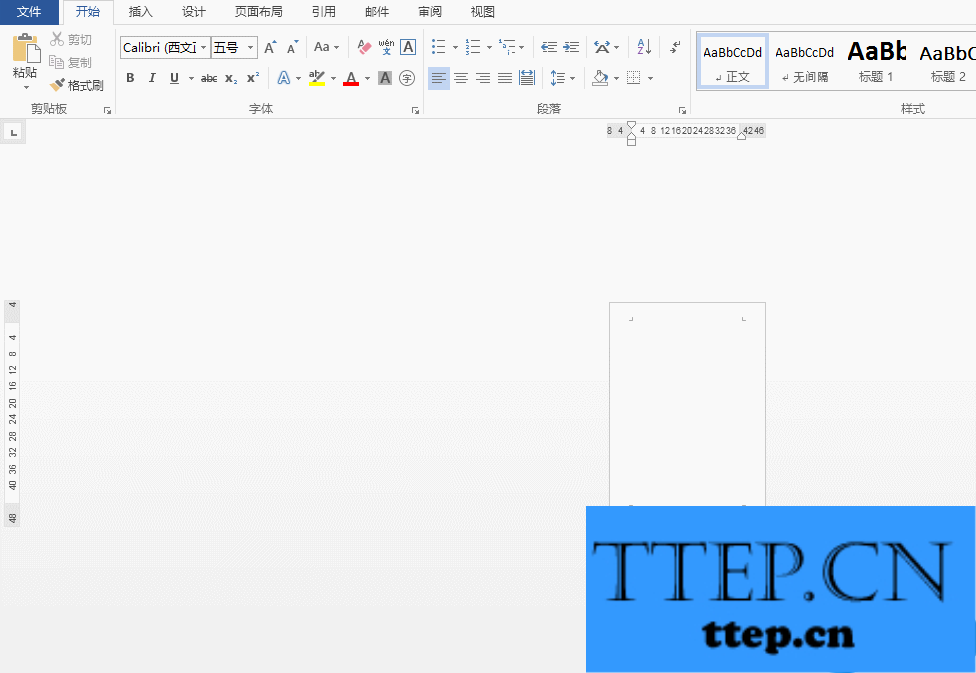
二、高级查找/替换
说高级,当然不是把A替换成B,把哈哈替换成呵呵那么简单啦。应用场景?有没有人在把网页上的内容粘贴到Word之后,看上去非常凌乱。(不仅是排版,你的表情似乎也有点凌乱)这时,大名鼎鼎的Ctrl+F(查找)/Crlt+H(替换),就披挂上阵啦。
其实就是正则替换。操作:
1、把样例文档中的手动换行符(软回车↓,^l)替换成自动换行符(^p),并把每行文字替换成一样
2、选择需要执行替换的文字(这很重要,查找是从当前光标开始,光标前后的文字很可能因为无法匹配而未被替换)
3、Ctrl+H呼出替换对话框,并在左下角“更多”里勾选使用通配符
4、“查找内容”栏:输入统配表达式“程先生*^l”;“替换为”栏:程先生的小卖部^p
5、执行替换全部即可
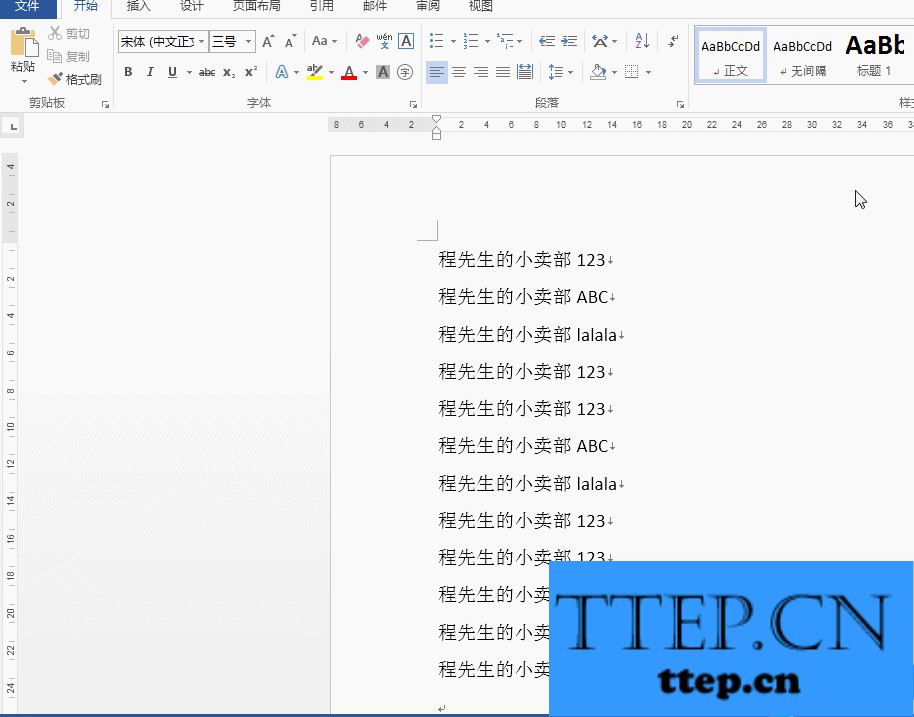
三、个性图片裁剪
不会PS的小伙伴们有福啦!如果你不会/不想在编辑文档时使用重量级的Photoshop(下载Photoshop软件,访问http://www.wmzhe---/heji/photoshopruanjian/),又想让图片有声有色,你可以利用Word 2013的裁剪功能达到你的目标。先上图。
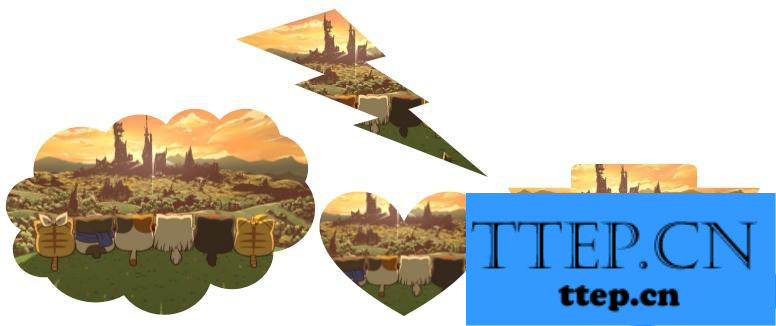
操作:
1、选择图片,菜单栏出现图片工具,选择格式(这里是所有可以针对图片进行的操作,包括艺术效果,图片压缩,图层位置等等)
2、可以在高度、宽度里直接输入你需要的尺寸,精确地进行图片裁剪
3、在裁剪功能中可以选择“纵横比”,快速进行流行尺寸的裁剪
4、或者在裁剪中选择“裁剪为形状”,选择你需要的图形样式进行花样裁剪
5、需要注意的是,第4点“纵横比”对第5点的裁剪形状有影响,可以根据自己需要调整
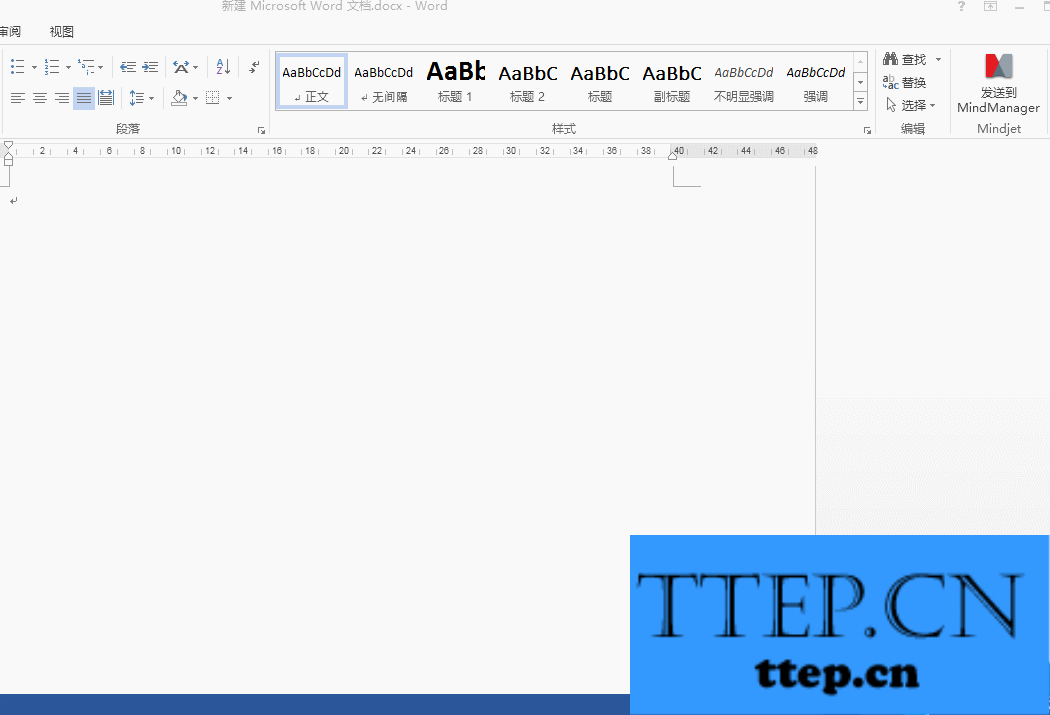
以上就是小编介绍的几个高效精致的Word小技巧,欢迎补充。
- 上一篇:安卓手机如何用电脑快速刷机 安卓手机用电脑快速刷机的方法
- 下一篇:没有了
- 最近发表
- 赞助商链接
