TTEP.CN > 故障 >
Word2013相关使用:插入动态显示的日期时间
我们在使用Word办公软件的过程中,难免会遇到一些不会的操作,最近有用户在问,如何在Word中插入动态日期可随计算机系统中的日期自动更新,下面是小编带来的详细教程,一起了解下吧。
如何在Word2013中插入动态显示的日期和时间?
方法一
你电脑中只要有Flash时钟文件,现在就让您也能很快成为让其他人羡慕的高手。充分运用Word中的“控件工具箱”功能,制作动态时间显示的操作步骤:
第1步 首先打开一个空白Word文档,点击“视图” → 然后点选【控件工具箱】,→点击“其他控件”。
第2步 然后再点击[Shockwave Flash Object]项目,表示要插入Flash文件。
第3步 此时在Word中出现一个方框,这个方框就是用来显示Flash时钟的内容的,可以按照你的习惯设置大小适中的方框。
第4步 接着点击【属性】,准备设置属性。
第5步 出现「属性」对话框后,将DeviceFont设置成False;将Embedmovie设置成True;将Loop设置成True;将Menu设置成False;并在“Movie”右侧填入时钟的地址与名称。
第6步 退出设计模式,全部完成。
方法二
1、用Word2013打开一篇文档,将光标定位到我们需要插入日期的位置,并切换到“插入”选项卡,我们现在选择“文本”选项组中的“日期和时间”命令。
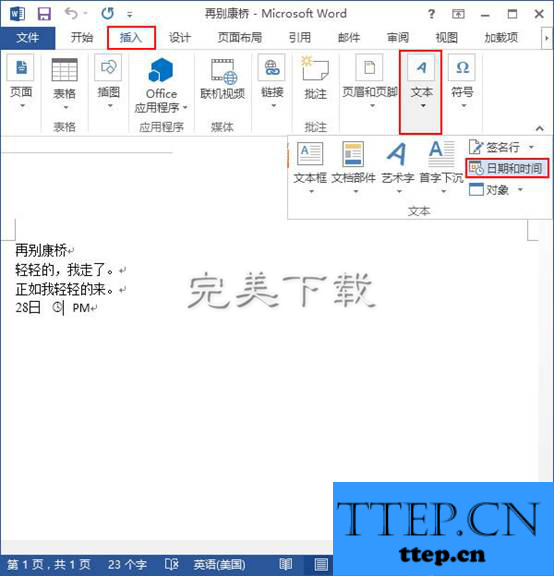
2、此时会弹出一个“日期和时间”的对话框,我们可以根据自己的需要选择“可用格式”和“语言”,以及是否“使用全角符号”和是否“自动更新”,然后单击“确定”按钮。例如,我们现在选择中文,格式中的第五种,并勾选“自动更新”复选框,单击“确定”按钮。
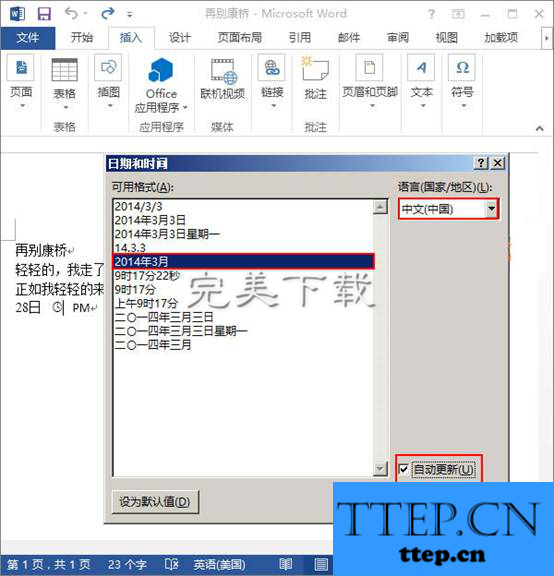
3、现在,我们的日期已经插入完成,它是不是会变呢?大家一起来看看下面的效果吧。
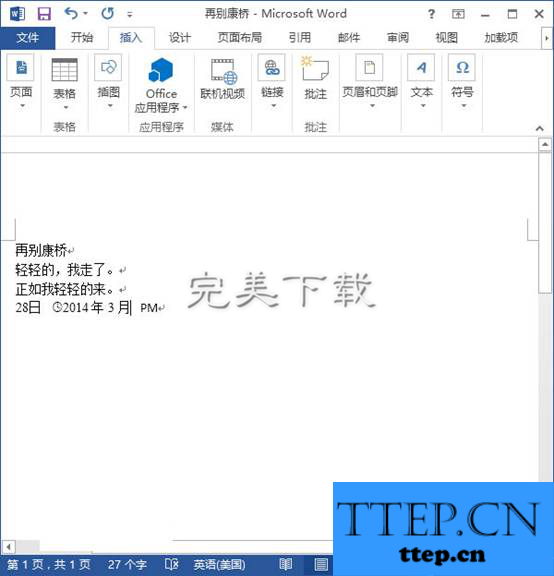
提示:简单的说,我们现在插入的动态日期就是我们计算机系统中的日期,它会随着计算机系统自动更新。
当然,我们也可以根据自己的需要在文档中插入具体时间,在“可用格式”中选择相应的时间格式即可。
以上就是“如何在Word2013中插入动态显示的日期和时间”的教程介绍,希望对大家有所帮助(了解更多Word使用教程,访问wmzhe---)。
如何在Word2013中插入动态显示的日期和时间?
方法一
你电脑中只要有Flash时钟文件,现在就让您也能很快成为让其他人羡慕的高手。充分运用Word中的“控件工具箱”功能,制作动态时间显示的操作步骤:
第1步 首先打开一个空白Word文档,点击“视图” → 然后点选【控件工具箱】,→点击“其他控件”。
第2步 然后再点击[Shockwave Flash Object]项目,表示要插入Flash文件。
第3步 此时在Word中出现一个方框,这个方框就是用来显示Flash时钟的内容的,可以按照你的习惯设置大小适中的方框。
第4步 接着点击【属性】,准备设置属性。
第5步 出现「属性」对话框后,将DeviceFont设置成False;将Embedmovie设置成True;将Loop设置成True;将Menu设置成False;并在“Movie”右侧填入时钟的地址与名称。
第6步 退出设计模式,全部完成。
方法二
1、用Word2013打开一篇文档,将光标定位到我们需要插入日期的位置,并切换到“插入”选项卡,我们现在选择“文本”选项组中的“日期和时间”命令。
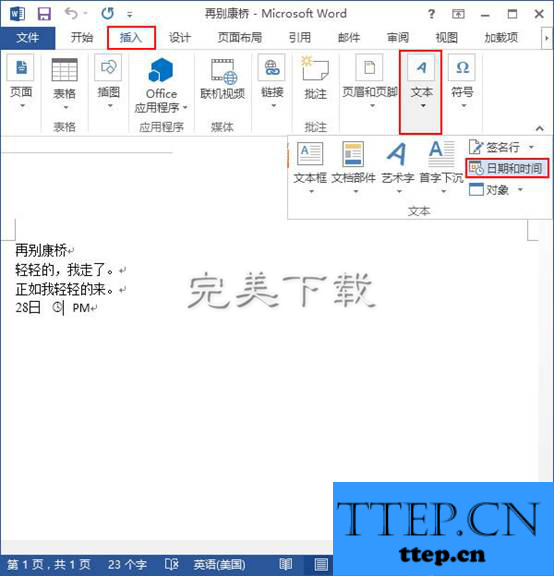
2、此时会弹出一个“日期和时间”的对话框,我们可以根据自己的需要选择“可用格式”和“语言”,以及是否“使用全角符号”和是否“自动更新”,然后单击“确定”按钮。例如,我们现在选择中文,格式中的第五种,并勾选“自动更新”复选框,单击“确定”按钮。
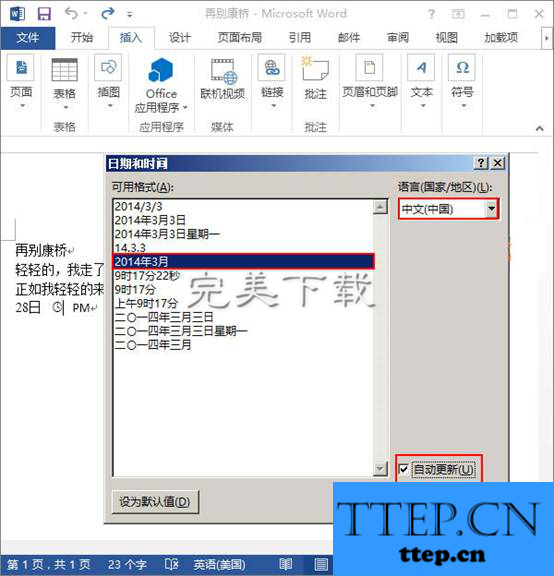
3、现在,我们的日期已经插入完成,它是不是会变呢?大家一起来看看下面的效果吧。
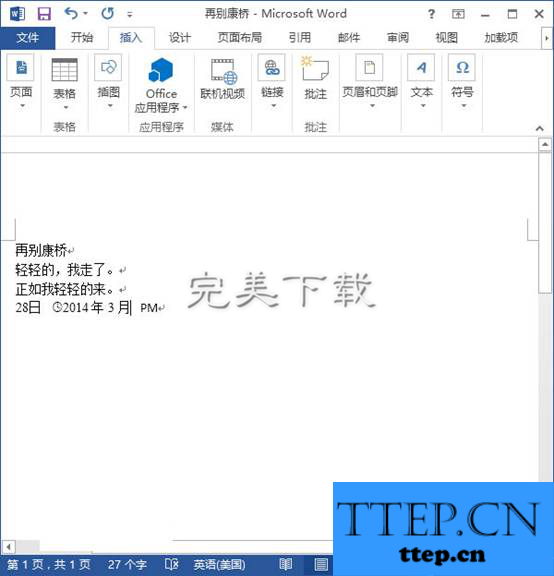
提示:简单的说,我们现在插入的动态日期就是我们计算机系统中的日期,它会随着计算机系统自动更新。
当然,我们也可以根据自己的需要在文档中插入具体时间,在“可用格式”中选择相应的时间格式即可。
以上就是“如何在Word2013中插入动态显示的日期和时间”的教程介绍,希望对大家有所帮助(了解更多Word使用教程,访问wmzhe---)。
- 上一篇:COUNTIF函数在Excel表格中的常见应用
- 下一篇:没有了
- 最近发表
- 赞助商链接
