TTEP.CN > 故障 >
如何彻底关闭UAC方法步骤 怎么关闭Windows7的UAC教程
如何彻底关闭UAC方法步骤 怎么关闭Windows7的UAC教程。我们在使用电脑的时候,总是会遇到很多的电脑难题。当我们在遇到了需要在电脑中关闭uac的时候,我们应该怎么操作呢?一起来看看吧。
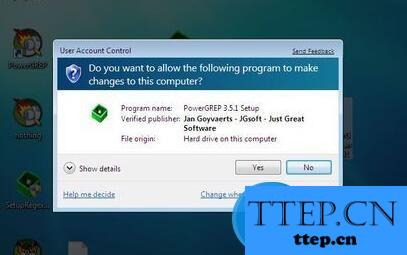
第一种方法: 首先请打开开始菜单中的“控制面板”,找到“系统和安全”,打开“管理工具”,打开“系统配置”,然后再选择“更改UAC配置”,将左边的滑块,滑到最下面,操作就完成了,UAC就不会再烦我们了。
当然,还有其它方法,稍微简单一些,首先打开开始菜单中的“运行”,输入%windir%\System32\UserAccountControlSettings.exe后按下回车键,直接就可以打开更改UAC配置的窗口了,然后将左边的滑块拉到最下面吧,由此也就关闭UAC了。
当然,需要说明的是,以上方法都只是让Windows 7的UAC不再提醒我们,其实它还是在后台运行的,可以使用TweakUAC软件来彻底关闭Windows7的UAC,首先从http://u.x2009.net/tweakuac页面下载TweakUAC,打开后可以看到三个选项,分别是Turn UAC off和Switch UAC to the quiet mode和Leave UAC on三个选项,我们需要选择Turn UAC off选项,确认后就可以了。关于三个选项,以下做个简单介绍,如有问题,请在 http://u.x2009.net/p 页面留言
Turn UAC off : 关闭UAC,Windows 将不再显示任何权限提升或确认窗口,管理员群组的用户使用全权限的管理员凭据运行程序与服务。
Switch UAC to the quiet mode : 当具有管理员权限的用户进行系统级操作时,自动获得管理员凭据而不再弹出 “Windows需要您的许可才能继续”的UAC确认窗口。不过,其他的UAC功能仍予以保留,比如说仍然使用标准用户权限运行程序和任务。另外,此选项只对管理员用户有效,标准用户在操作中仍然会出现UAC权限提升窗口。
Leave UAC on : 使用Windows 默认的UAC设置。
从中选取需要的选项后点击“OK”便大功告成。如果要调整设置,只需重新运行一下TweakUAC更改选项。
对于我们在遇到了需要进行这样的操作的时候,我们就可以利用到上面给你们介绍的解决方法进行处理,希望能对你们有所帮助。
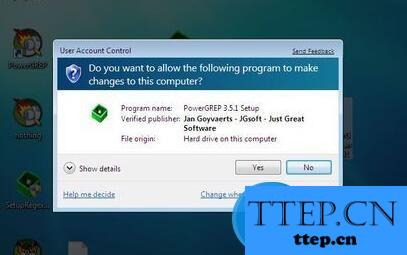
第一种方法: 首先请打开开始菜单中的“控制面板”,找到“系统和安全”,打开“管理工具”,打开“系统配置”,然后再选择“更改UAC配置”,将左边的滑块,滑到最下面,操作就完成了,UAC就不会再烦我们了。
当然,还有其它方法,稍微简单一些,首先打开开始菜单中的“运行”,输入%windir%\System32\UserAccountControlSettings.exe后按下回车键,直接就可以打开更改UAC配置的窗口了,然后将左边的滑块拉到最下面吧,由此也就关闭UAC了。
当然,需要说明的是,以上方法都只是让Windows 7的UAC不再提醒我们,其实它还是在后台运行的,可以使用TweakUAC软件来彻底关闭Windows7的UAC,首先从http://u.x2009.net/tweakuac页面下载TweakUAC,打开后可以看到三个选项,分别是Turn UAC off和Switch UAC to the quiet mode和Leave UAC on三个选项,我们需要选择Turn UAC off选项,确认后就可以了。关于三个选项,以下做个简单介绍,如有问题,请在 http://u.x2009.net/p 页面留言
Turn UAC off : 关闭UAC,Windows 将不再显示任何权限提升或确认窗口,管理员群组的用户使用全权限的管理员凭据运行程序与服务。
Switch UAC to the quiet mode : 当具有管理员权限的用户进行系统级操作时,自动获得管理员凭据而不再弹出 “Windows需要您的许可才能继续”的UAC确认窗口。不过,其他的UAC功能仍予以保留,比如说仍然使用标准用户权限运行程序和任务。另外,此选项只对管理员用户有效,标准用户在操作中仍然会出现UAC权限提升窗口。
Leave UAC on : 使用Windows 默认的UAC设置。
从中选取需要的选项后点击“OK”便大功告成。如果要调整设置,只需重新运行一下TweakUAC更改选项。
对于我们在遇到了需要进行这样的操作的时候,我们就可以利用到上面给你们介绍的解决方法进行处理,希望能对你们有所帮助。
- 上一篇:Mac苹果电脑如何保存整个网页到本地 如何在Mac上保存整个网页
- 下一篇:没有了
- 最近发表
- 赞助商链接
