TTEP.CN > 故障 >
word文档怎么对指定文字进行格式替换 word文档对指定文字进行格
word文档怎么对指定文字进行格式替换 word文档对指定文字进行格式替换的方法 我们的生活中越来越离不开电脑,但在使用电脑的过程中总会遇到各种各样的问题。TTEP致力于给电脑小白朋友们介绍一些简单常用问题的解决方法,这次给大家介绍的是word文档对指定文字进行格式替换的方法。

5替换红色字体
解决方案
查找目标格式文字,进行格式替换。
批量替换格式
步骤1按下组合键,打开“查找和替换”对话框的“替换”页,单击“更多”按钮,显示完整版的“替换”对话框。

完整的“替换”对话框
步骤2,将光标放置于“查找内容”输入框→单击“格式”按钮,在打开的下拉菜单中,选择“字体”,打开“查找字体”对话框,将字体颜色设置为“红色”→“确定”按钮,“查找内容”输入框下增加“格式”设定。

增加查找格式“字体颜色:红色”
将光标放置于“替换为”输入框,按照步骤2所述方法,设置“替换为”格式为“微软雅黑、加粗、蓝色”。
设置“替换为”字体格式
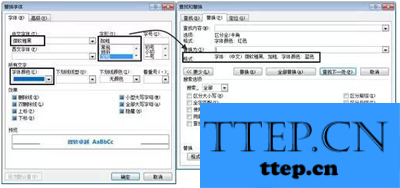
步骤3所示,单击“全部替换”按钮,弹出“完成替换”对话框,文档中红色字体被替换。
全部替换“红色字体”
以上就是为您介绍的word文档对指定文字进行格式替换的方法,有兴趣的朋友可以试试以上方法,这些方法简单容易上手,希望对解决大家的问题有一定的帮助。

5替换红色字体
解决方案
查找目标格式文字,进行格式替换。
批量替换格式
步骤1按下组合键,打开“查找和替换”对话框的“替换”页,单击“更多”按钮,显示完整版的“替换”对话框。

完整的“替换”对话框
步骤2,将光标放置于“查找内容”输入框→单击“格式”按钮,在打开的下拉菜单中,选择“字体”,打开“查找字体”对话框,将字体颜色设置为“红色”→“确定”按钮,“查找内容”输入框下增加“格式”设定。

增加查找格式“字体颜色:红色”
将光标放置于“替换为”输入框,按照步骤2所述方法,设置“替换为”格式为“微软雅黑、加粗、蓝色”。
设置“替换为”字体格式
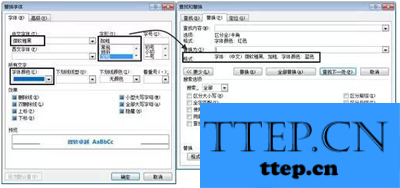
步骤3所示,单击“全部替换”按钮,弹出“完成替换”对话框,文档中红色字体被替换。
全部替换“红色字体”
以上就是为您介绍的word文档对指定文字进行格式替换的方法,有兴趣的朋友可以试试以上方法,这些方法简单容易上手,希望对解决大家的问题有一定的帮助。
- 上一篇:WPS演示中荧光笔的怎么用 WPS演示中荧光笔的使用方法
- 下一篇:没有了
- 最近发表
- 赞助商链接
