主页 > 经验 >
如何在Dock 栏中预览窗口内容 win7系统Dock预览窗口怎么使用
如何在Dock 栏中预览窗口内容 win7系统Dock预览窗口怎么使用 Mac 上的 dock 栏基本上是我们每个使用 Mac 系统的用户日常接触最多的区域。当运行的 App 较多时,dock 上会排列显示各种 App 图标,这时候能预览 App 内容就变得非常实用和方便了。那么如何在 Dock 栏中预览窗口内容呢?这里小编为大家介绍下
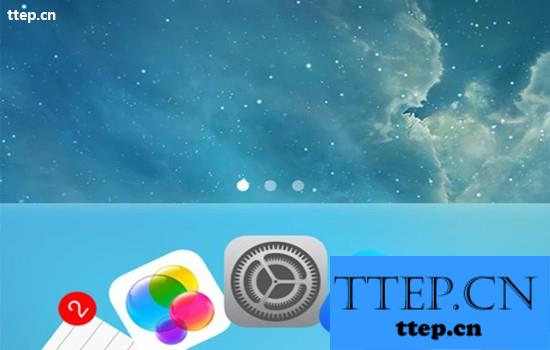
如果一个应用开启了多个窗口,如何在窗口间切换?
1、各个窗口放置于不同的桌面区域,直接点击即可切换
2、右键点击 Dock 图标,在弹出菜单中选择
2、启动 Mission Control
3、快捷键 Command + ~
几种方式各有优劣,但是如果已经开启3个以上的窗口时,这三种方法都不怎么方便了,如果你经常要用 Pages 或 Numbers 来处理多个文档,当呼出 Mission Control ,那画面太美不敢看。小编今天就给大家介绍一款能在 Dock 中预览窗口的应用—— HyperDock ,效果就跟在 Win7 上一样一样滴,还能直接在预览窗口控制音视频应用。
Mac版

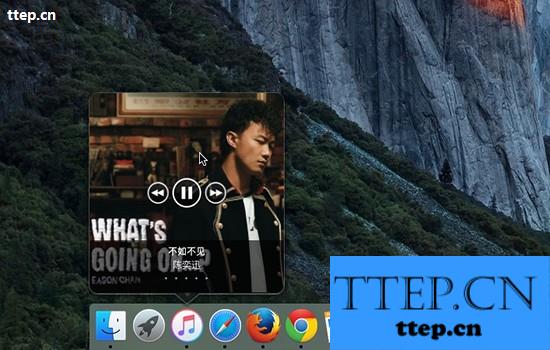
HyperDock 还提供了更多的功能:在预览界面关闭窗口及新建窗口。

以上功能都比较简单,一般花几分钟时间就能熟悉,而如果是用过 Win7 的用户直接就能使用了。以下主要说一下 HyperDock 的窗口管理功能
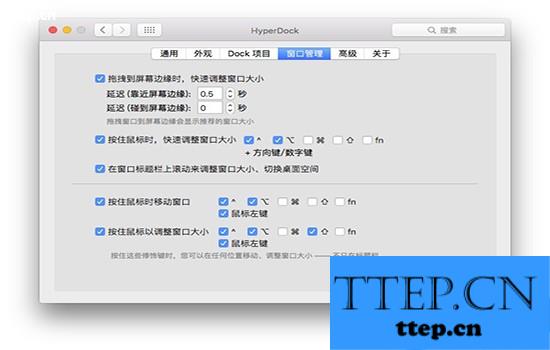
1、拖拽窗口
将窗口拖拽至屏幕四个边缘,即可自动调整窗口大小及位置:
上方:最大化
下方:居中
左边:左半屏
右边:右半屏
2、快捷键调整窗口
虽说方向键与数字键均可,但小编推荐使用数字键,这样很方便一样,0-9对应着不两只的窗口位置,比如1对应左下角,6对应右半屏,而0则是最大化,与数字小键盘上的方位一样。相较于另一款窗口管理工具 Moom ,HyperDock 是直接使用快捷键调整窗口,跳过了选择面板,要更方便一些。
3、鼠标滚动
这就是说将光标放置于窗口标题栏,上下滚动鼠标即可。此功能对于火狐及谷歌浏览器就不太好用了,因为标签就在标题栏上,所以只能定位于标签上方那狭窄的地方,或者左上角,但小心不要碰到那三个小圆点!
4、按住鼠标移动与调整窗口
鉴于小编为键盘党,对于此功能实在不太感冒。上面的快捷键调整已经做得很好了,此功能就显得鸡肋了。
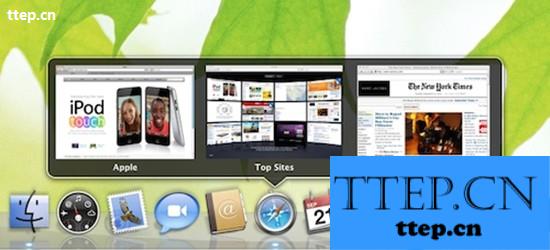
HyperDock 的窗口预览功能对于新手来说可以更好地适应 OS X ,窗口管理功能也能提高深度用户的操作效率。现在就下载试用一下吧。
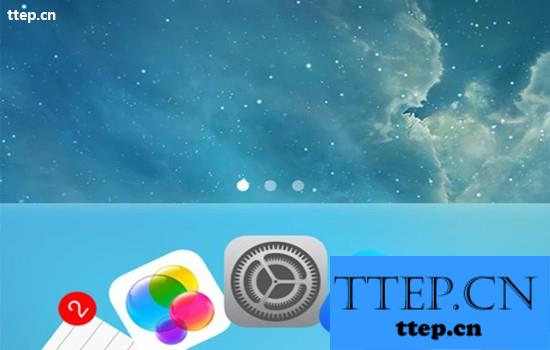
如果一个应用开启了多个窗口,如何在窗口间切换?
1、各个窗口放置于不同的桌面区域,直接点击即可切换
2、右键点击 Dock 图标,在弹出菜单中选择
2、启动 Mission Control
3、快捷键 Command + ~
几种方式各有优劣,但是如果已经开启3个以上的窗口时,这三种方法都不怎么方便了,如果你经常要用 Pages 或 Numbers 来处理多个文档,当呼出 Mission Control ,那画面太美不敢看。小编今天就给大家介绍一款能在 Dock 中预览窗口的应用—— HyperDock ,效果就跟在 Win7 上一样一样滴,还能直接在预览窗口控制音视频应用。
Mac版

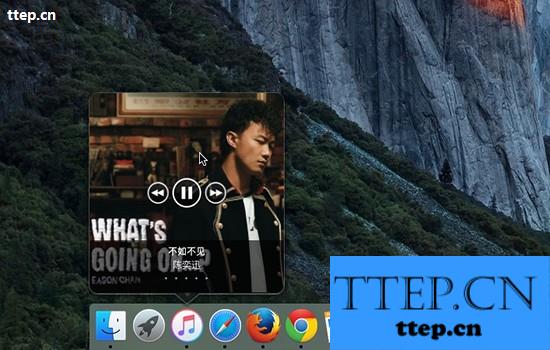
HyperDock 还提供了更多的功能:在预览界面关闭窗口及新建窗口。

以上功能都比较简单,一般花几分钟时间就能熟悉,而如果是用过 Win7 的用户直接就能使用了。以下主要说一下 HyperDock 的窗口管理功能
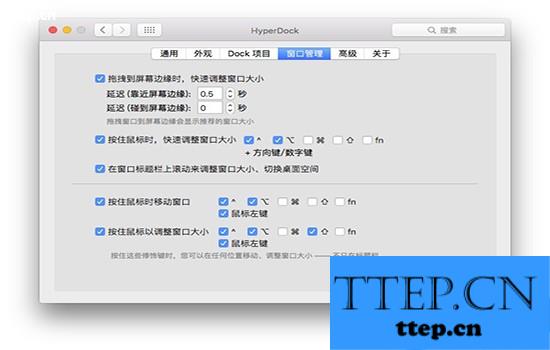
1、拖拽窗口
将窗口拖拽至屏幕四个边缘,即可自动调整窗口大小及位置:
上方:最大化
下方:居中
左边:左半屏
右边:右半屏
2、快捷键调整窗口
虽说方向键与数字键均可,但小编推荐使用数字键,这样很方便一样,0-9对应着不两只的窗口位置,比如1对应左下角,6对应右半屏,而0则是最大化,与数字小键盘上的方位一样。相较于另一款窗口管理工具 Moom ,HyperDock 是直接使用快捷键调整窗口,跳过了选择面板,要更方便一些。
3、鼠标滚动
这就是说将光标放置于窗口标题栏,上下滚动鼠标即可。此功能对于火狐及谷歌浏览器就不太好用了,因为标签就在标题栏上,所以只能定位于标签上方那狭窄的地方,或者左上角,但小心不要碰到那三个小圆点!
4、按住鼠标移动与调整窗口
鉴于小编为键盘党,对于此功能实在不太感冒。上面的快捷键调整已经做得很好了,此功能就显得鸡肋了。
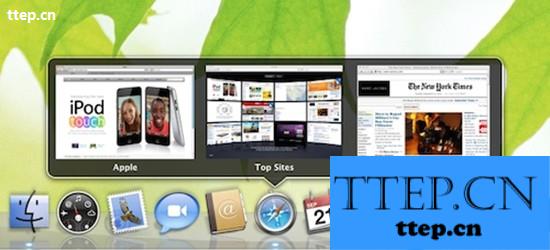
HyperDock 的窗口预览功能对于新手来说可以更好地适应 OS X ,窗口管理功能也能提高深度用户的操作效率。现在就下载试用一下吧。
- 最近发表
- 赞助商链接
