主页 > 经验 >
一台电脑两个ip地址怎么设置?
为了满足多样化办公的需要,有时我们需要根据实际网络环境来设置不同的IP地址,对此有没有一劳永逸的办法呢?只需要设置一次IP地址,就可以满足多种网络环境的需要呢。那么一台电脑两个ip地址怎么设置?下面小编就为大家介绍一下,来看看吧
很多时候我们电脑在实际运用过程中需要访问两个网段的地址,但是我们只有一个IP,跨网段是不能访问的,现在操作系统有了这个功能,一台电脑可以设置两个网段的ip解决了以前非要安装双网卡才能解决的问题,那么一台电脑两个ip地址怎么设置?下面就为大家介绍一下,不会的朋友可以跟着教程一起来学习!
方法/步骤
右键单击“网上邻居”,在弹出的下拉菜单选项中,选择“属性”,打开“网络连接”。
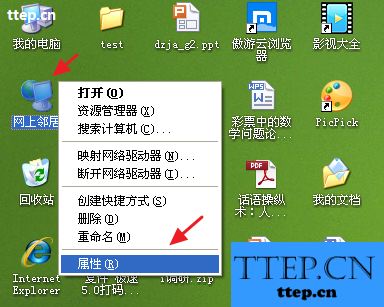
在“网络连接”中,右键单击“本地连接”,在弹出的下拉菜单选项中,选择“属性”,打开“本地连接 属性”。
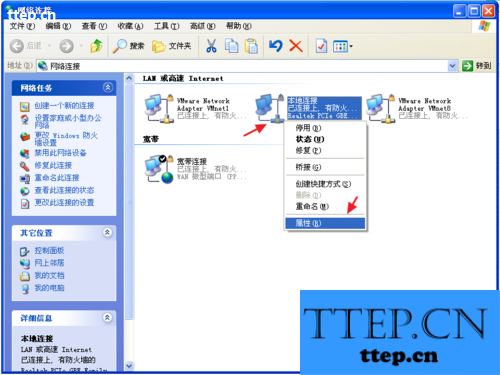
在“本地连接 属性”界面,选择“常规”选项卡,在“在此连接使用下列项目”中找到“Internet协议(TCP/IP)”,然后点击“属性”,打开“Internet协议(TCP/IP)属性”。
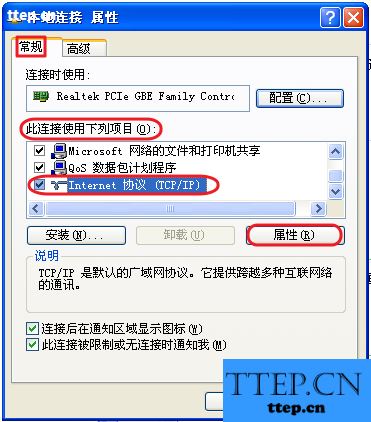
在“Internet协议(TCP/IP)属性”界面,点击“高级”,打开“高级 TCP/IP 设置”。
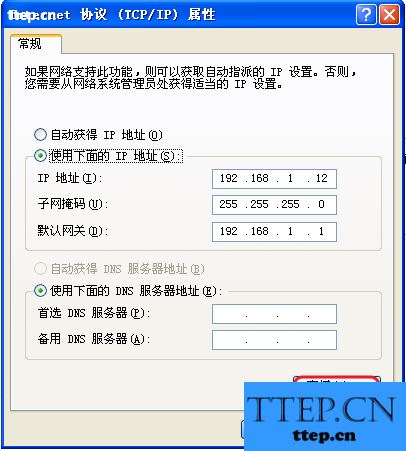
在“高级 TCP/IP 设置”界面,点击“添加”,打开“TCP/IP 地址”。
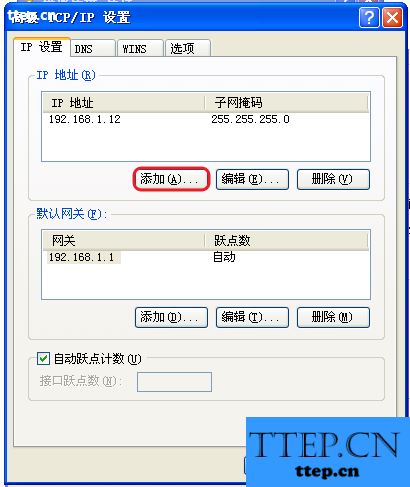
在“TCP/IP 地址”界面,输入你要添加的第二个IP地址和子网掩码,点击“添加”。
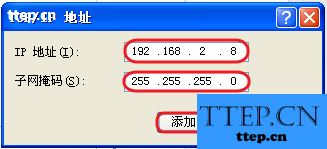
返回到“高级 TCP/IP 设置”界面,可以看到刚才添加的IP地址,现在有两个IP地址。点击下面第二个“添加”按钮,我们来添加第二个IP地址对应的网关。
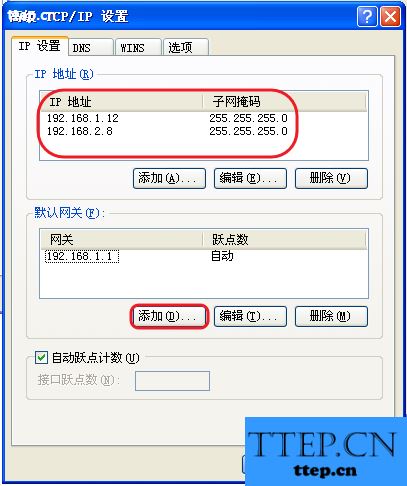
在“IP 网关地址”界面,输入第二个IP地址对应的网关地址,点击添加。
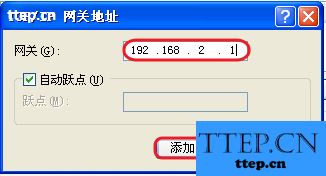
返回到“高级 TCP/IP 设置”界面,可以看到刚才添加的网关地址,然后点击“确定”,这样你的电脑上就有两个IP地址。
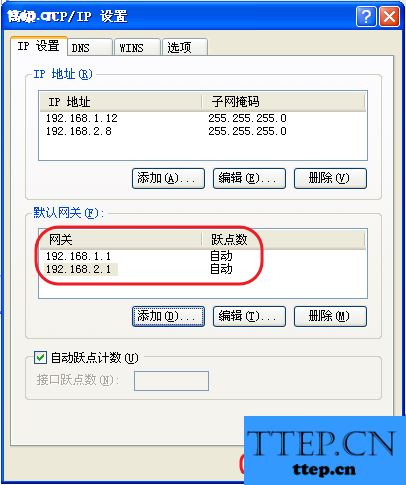
在控制台命令行输入“ipconfig”,会显示出电脑有两个IP地址。
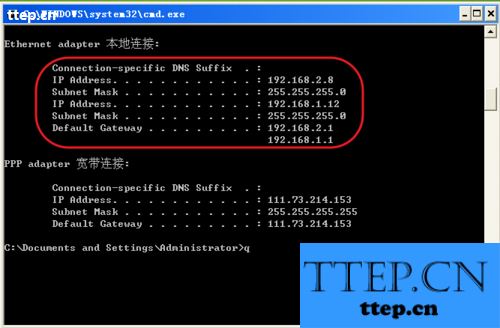
注意事项
win7等以上操作系统操作步骤可能会略有不同。
当然,你也可以多个IP地址。
以上就是一台电脑两个ip地址怎么设置的方法介绍,大家看明白了吗?希望能对大家有所帮助!
很多时候我们电脑在实际运用过程中需要访问两个网段的地址,但是我们只有一个IP,跨网段是不能访问的,现在操作系统有了这个功能,一台电脑可以设置两个网段的ip解决了以前非要安装双网卡才能解决的问题,那么一台电脑两个ip地址怎么设置?下面就为大家介绍一下,不会的朋友可以跟着教程一起来学习!
方法/步骤
右键单击“网上邻居”,在弹出的下拉菜单选项中,选择“属性”,打开“网络连接”。
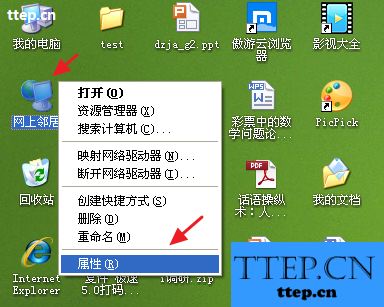
在“网络连接”中,右键单击“本地连接”,在弹出的下拉菜单选项中,选择“属性”,打开“本地连接 属性”。
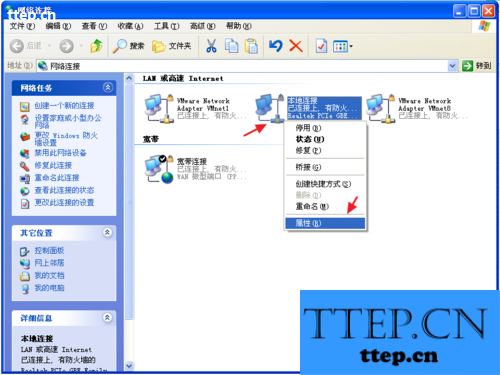
在“本地连接 属性”界面,选择“常规”选项卡,在“在此连接使用下列项目”中找到“Internet协议(TCP/IP)”,然后点击“属性”,打开“Internet协议(TCP/IP)属性”。
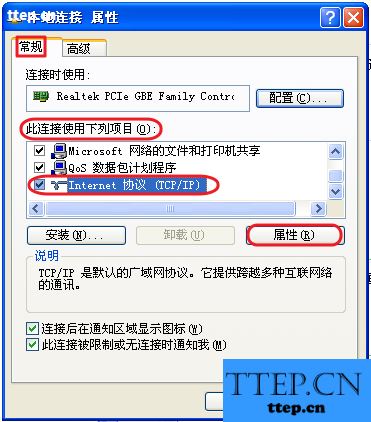
在“Internet协议(TCP/IP)属性”界面,点击“高级”,打开“高级 TCP/IP 设置”。
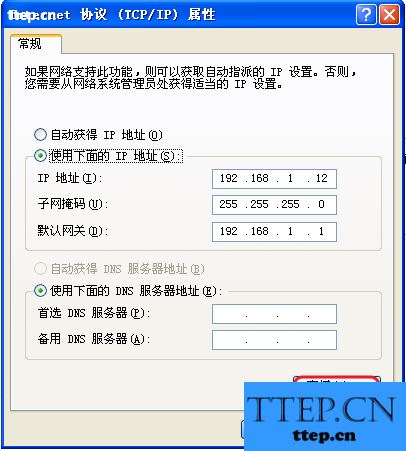
在“高级 TCP/IP 设置”界面,点击“添加”,打开“TCP/IP 地址”。
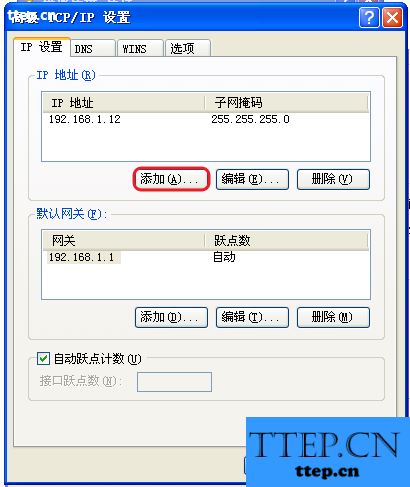
在“TCP/IP 地址”界面,输入你要添加的第二个IP地址和子网掩码,点击“添加”。
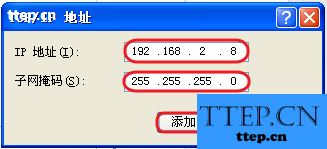
返回到“高级 TCP/IP 设置”界面,可以看到刚才添加的IP地址,现在有两个IP地址。点击下面第二个“添加”按钮,我们来添加第二个IP地址对应的网关。
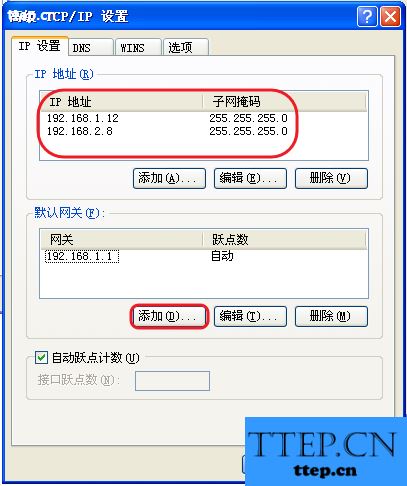
在“IP 网关地址”界面,输入第二个IP地址对应的网关地址,点击添加。
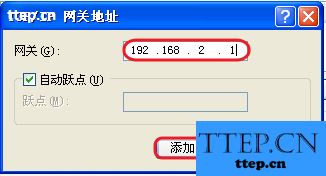
返回到“高级 TCP/IP 设置”界面,可以看到刚才添加的网关地址,然后点击“确定”,这样你的电脑上就有两个IP地址。
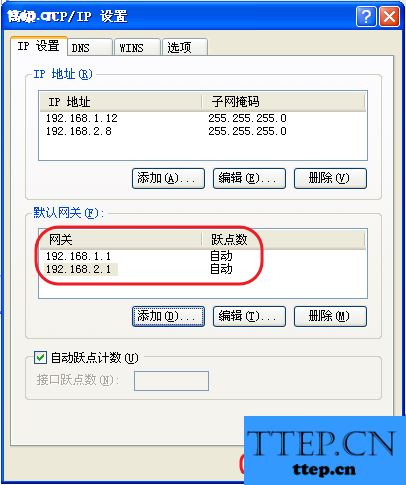
在控制台命令行输入“ipconfig”,会显示出电脑有两个IP地址。
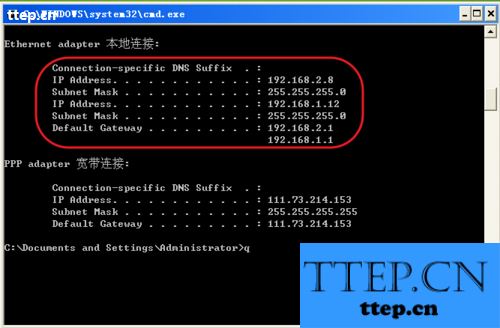
注意事项
win7等以上操作系统操作步骤可能会略有不同。
当然,你也可以多个IP地址。
以上就是一台电脑两个ip地址怎么设置的方法介绍,大家看明白了吗?希望能对大家有所帮助!
- 最近发表
- 赞助商链接
