主页 > 经验 >
windows 7系统下如何安装无线网卡驱动 Win7系统安装USB无线网卡
windows 7系统下如何安装无线网卡驱动 Win7系统安装USB无线网卡的方法。我们现在有很多人都在使用无线网卡,因为无线网卡非常的方便我们上网。那么对于无线网卡的安装,我们应该怎么操作呢?一起来看看吧。
1、 无线网卡安装
2、 配置无线网卡连接无线路由器
一、无线网卡安装
无线网卡安装需要两个步骤:
硬件安装
1、 USB无线网卡插入电脑USB接口,或者使用延长线插到电脑USB接口。
2、 PCI无线网卡在电脑启动前插入主板的PCI插槽上。
3、 Cardbus无线网卡插入笔记本电脑Cardbus接口。
硬件安装完毕后进行驱动程序安装:
驱动安装
(一)Windows 7系统自带了我司大部分无线网卡驱动,这些网卡硬件安装完毕后不需要手动进行驱动安装即可使用。
系统自动搜索安装驱动过程如下:
1、Windows 7系统检测到无线网卡,自动安装驱动程序,如下图:

2、成功安装网卡驱动程序。
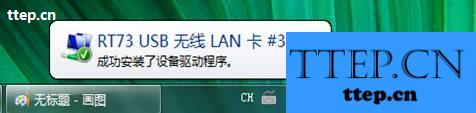
(二)如果不想用系统自带驱动或者系统安装驱动失败,您可以手动安装无线网卡驱动。
1、在我司网站下载Windows 7系统驱动(也可以安装Vista系统驱动)下载链接:http://service.tp-linkttep.cn.cn/list_download_hardware_1_0.html2、桌面图标“计算机”上点击右键,选择“管理”。

2、选择“设备管理器”。
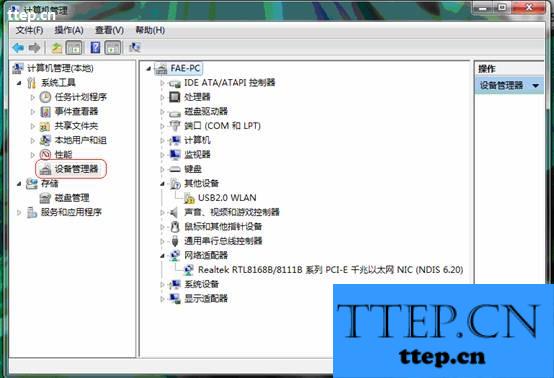
3、在黄色标识设备上点击右键选择“更新驱动程序软件”。
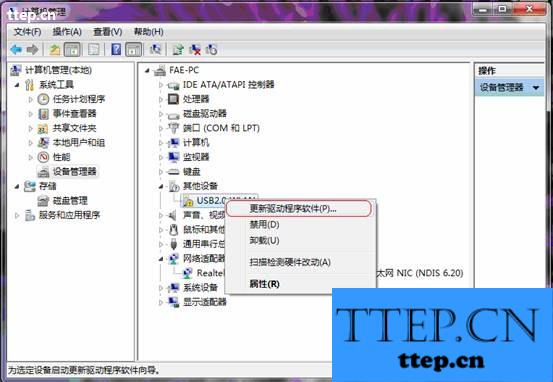
4、选择“浏览计算机以查找驱动程序软件”。
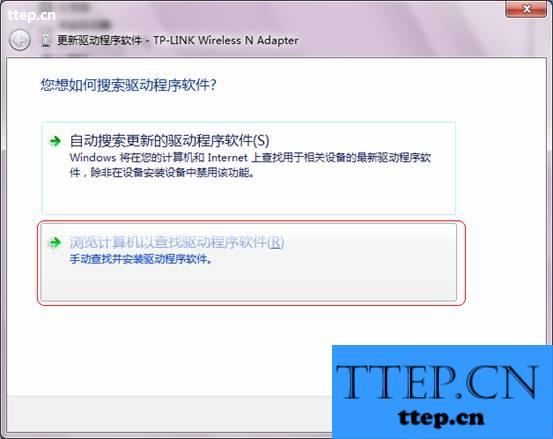
5、找到驱动程序所在文件夹,点击“确定”。

6、点击“下一步”。

7、选择“始终安装此驱动程序软件”。
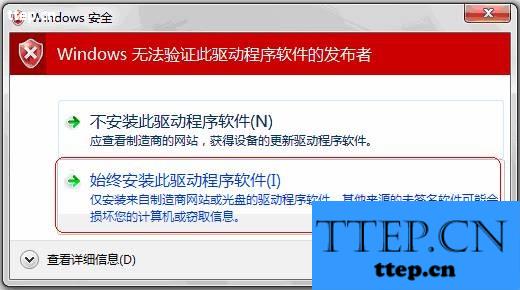
8、正在安装驱动程序软件。
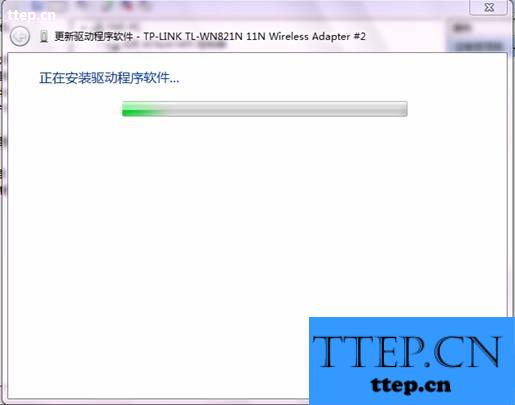
9、驱动程序安装成功。
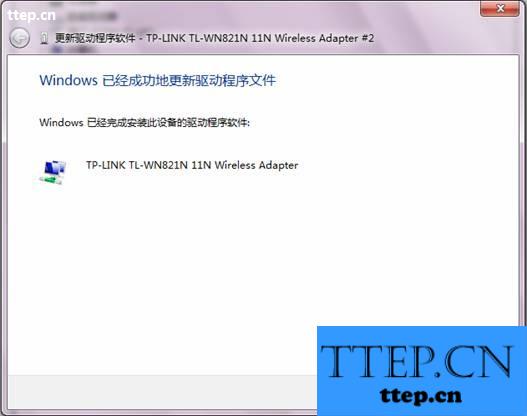
10、驱动成功安装后,网络适配器中将会显示此无线网卡设备。
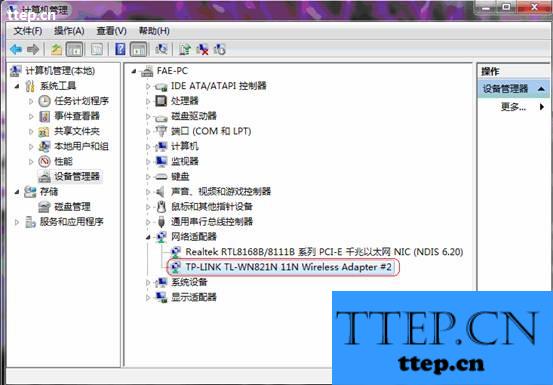
二、配置无线网卡连接无线路由器
1、 查看无线路由器中的无线安全设置。(我们建议设置WPA-PSK/WPA2-PSK AES加密)

2、点击电脑右下角网络连接图标,选择无线路由器信号,点击“连接”。如果没有要连接的信号,请点击右上角刷新按钮。
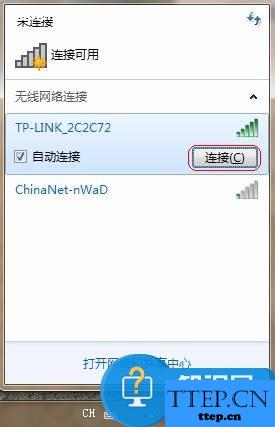
3、输入网络安全密钥,即在无线路由器上设置的密码。这里为1234567890。
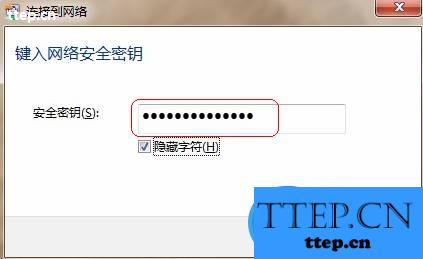
4、短暂的连接过程后连接成功。
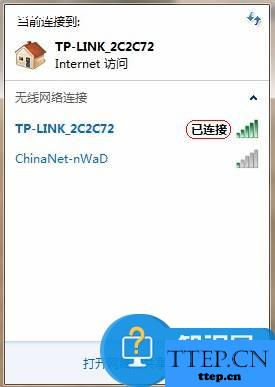
至此无线网络已成功连接。
无线连接可能遇到的一种情况:
如果路由器为我司11n无线路由器,无线连接之前没有改变出厂默认下的无线安全设置,则在连接信号时可能会弹出如下对话框:
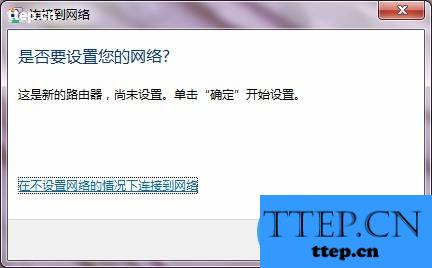
请按下面的步骤完成无线连接,完成后无线路由器将会自动配置为WPA2-PSK AES的高安全等级加密,无线网络更安全。
1、 上面对话框中点击“确定”。
2、 输入路由器底面板上的8位PIN码,点击“下一步”。
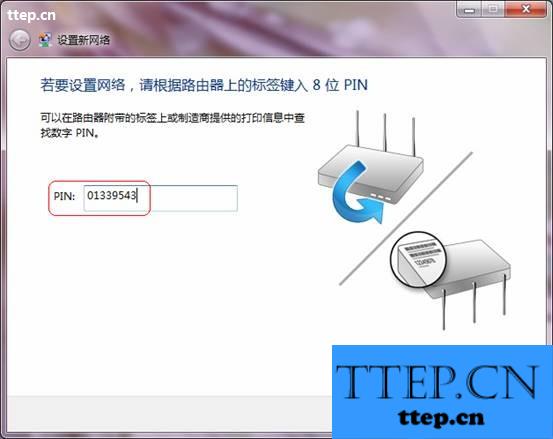
3、 设置无线信号名称,点击“下一步”。
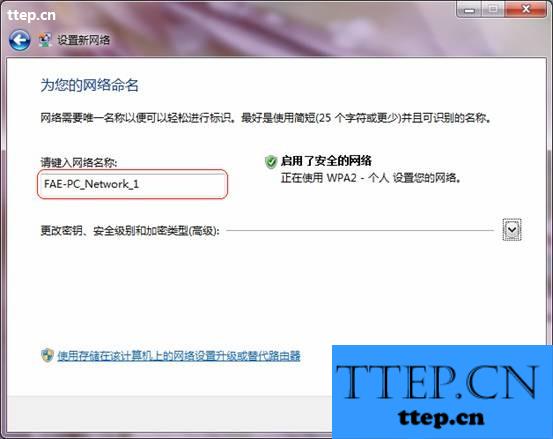
4、 正在设置您的无线路由器和完成无线连接。

5、成功设置无线路由器并完成无线连接,下图红框所示为自动生成的无线密码。
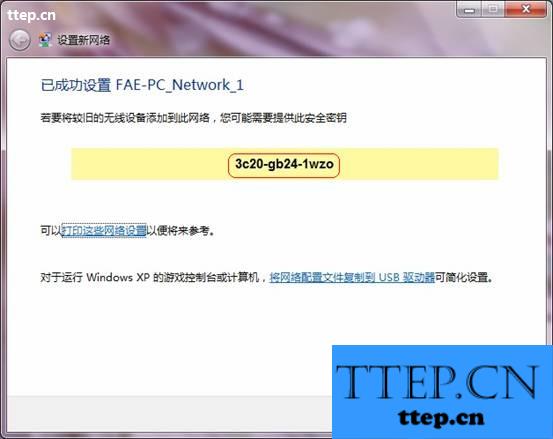
至此无线连接成功。
此时无线路由器无线安全被配置为高安全级别的WPA2-PSK AES加密
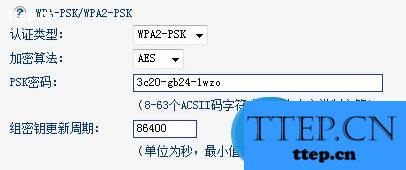
对于无线网卡的安装,上面已经给了你们非常详细具体的介绍了,希望这一方法能够对你们有所帮助。
1、 无线网卡安装
2、 配置无线网卡连接无线路由器
一、无线网卡安装
无线网卡安装需要两个步骤:
硬件安装
1、 USB无线网卡插入电脑USB接口,或者使用延长线插到电脑USB接口。
2、 PCI无线网卡在电脑启动前插入主板的PCI插槽上。
3、 Cardbus无线网卡插入笔记本电脑Cardbus接口。
硬件安装完毕后进行驱动程序安装:
驱动安装
(一)Windows 7系统自带了我司大部分无线网卡驱动,这些网卡硬件安装完毕后不需要手动进行驱动安装即可使用。
系统自动搜索安装驱动过程如下:
1、Windows 7系统检测到无线网卡,自动安装驱动程序,如下图:

2、成功安装网卡驱动程序。
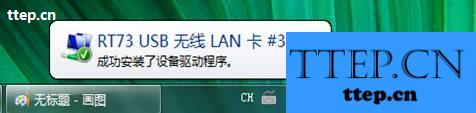
(二)如果不想用系统自带驱动或者系统安装驱动失败,您可以手动安装无线网卡驱动。
1、在我司网站下载Windows 7系统驱动(也可以安装Vista系统驱动)下载链接:http://service.tp-linkttep.cn.cn/list_download_hardware_1_0.html2、桌面图标“计算机”上点击右键,选择“管理”。

2、选择“设备管理器”。
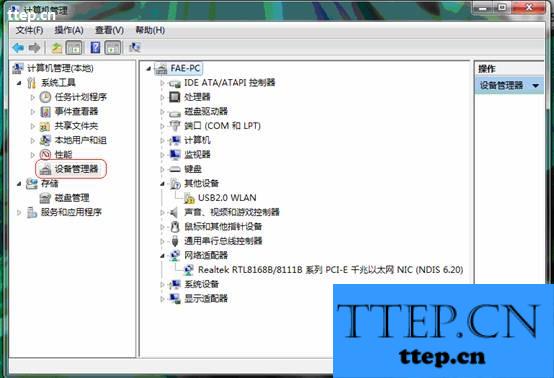
3、在黄色标识设备上点击右键选择“更新驱动程序软件”。
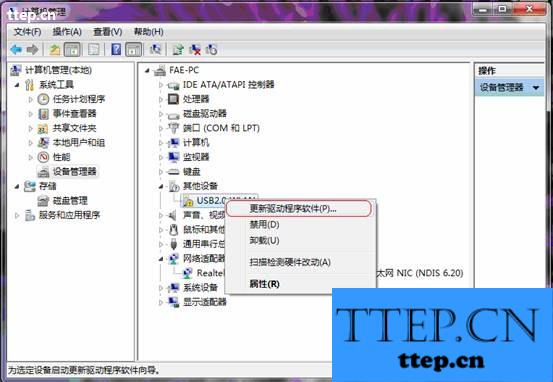
4、选择“浏览计算机以查找驱动程序软件”。
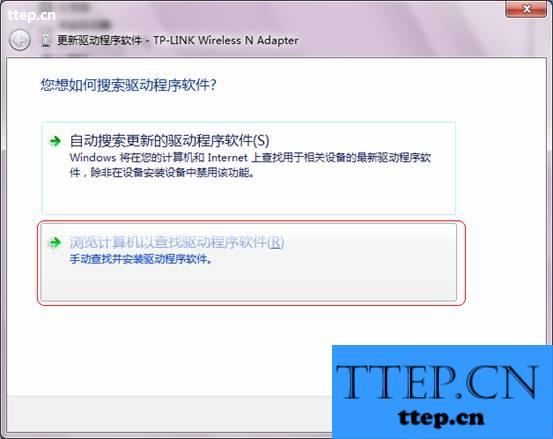
5、找到驱动程序所在文件夹,点击“确定”。

6、点击“下一步”。

7、选择“始终安装此驱动程序软件”。
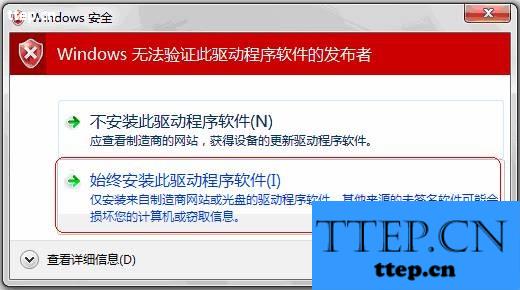
8、正在安装驱动程序软件。
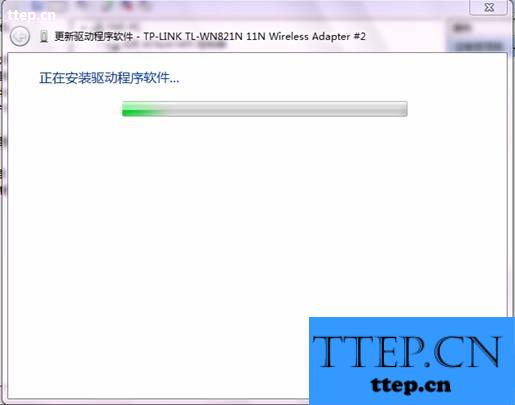
9、驱动程序安装成功。
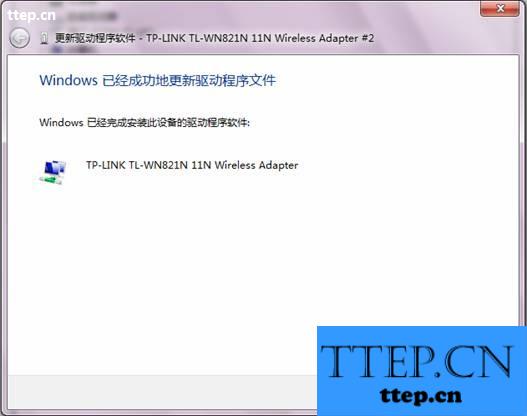
10、驱动成功安装后,网络适配器中将会显示此无线网卡设备。
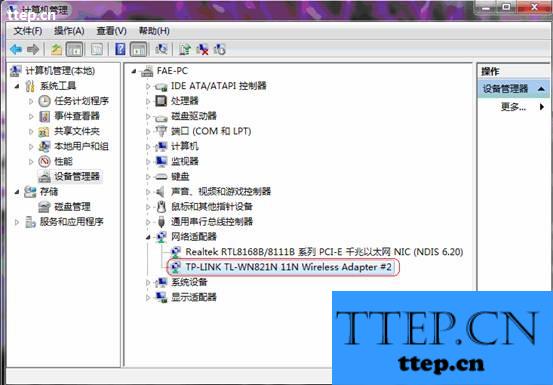
二、配置无线网卡连接无线路由器
1、 查看无线路由器中的无线安全设置。(我们建议设置WPA-PSK/WPA2-PSK AES加密)

2、点击电脑右下角网络连接图标,选择无线路由器信号,点击“连接”。如果没有要连接的信号,请点击右上角刷新按钮。
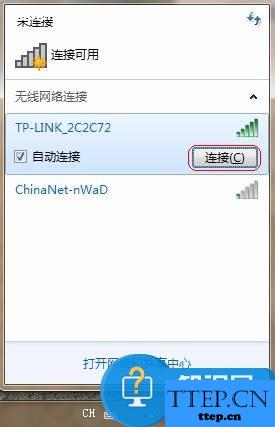
3、输入网络安全密钥,即在无线路由器上设置的密码。这里为1234567890。
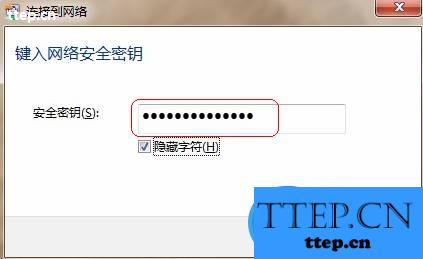
4、短暂的连接过程后连接成功。
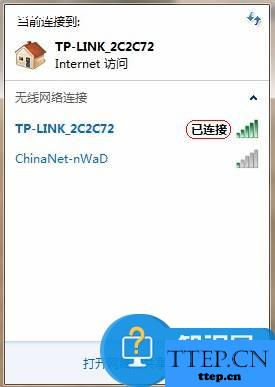
至此无线网络已成功连接。
无线连接可能遇到的一种情况:
如果路由器为我司11n无线路由器,无线连接之前没有改变出厂默认下的无线安全设置,则在连接信号时可能会弹出如下对话框:
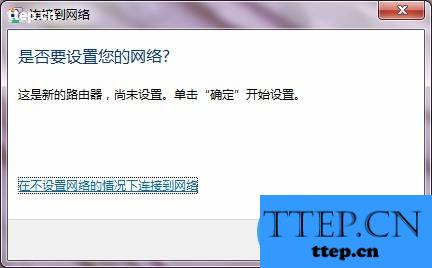
请按下面的步骤完成无线连接,完成后无线路由器将会自动配置为WPA2-PSK AES的高安全等级加密,无线网络更安全。
1、 上面对话框中点击“确定”。
2、 输入路由器底面板上的8位PIN码,点击“下一步”。
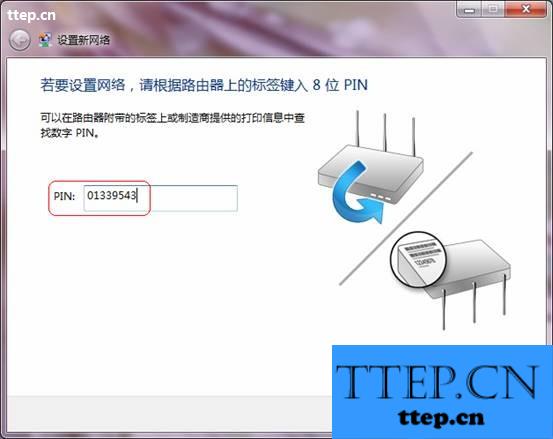
3、 设置无线信号名称,点击“下一步”。
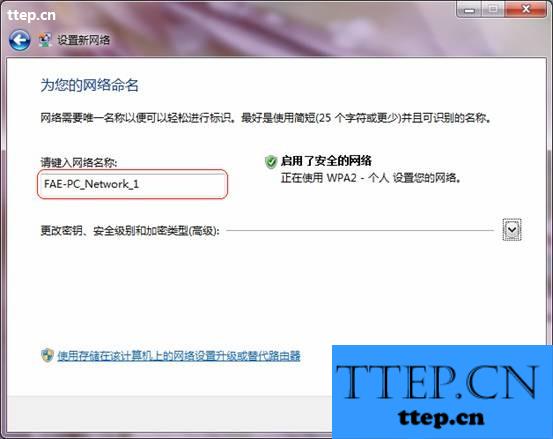
4、 正在设置您的无线路由器和完成无线连接。

5、成功设置无线路由器并完成无线连接,下图红框所示为自动生成的无线密码。
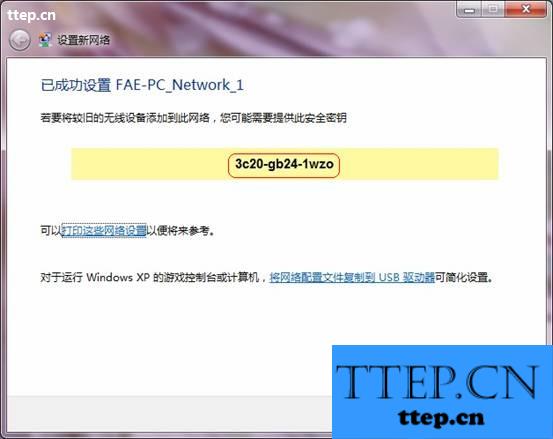
至此无线连接成功。
此时无线路由器无线安全被配置为高安全级别的WPA2-PSK AES加密
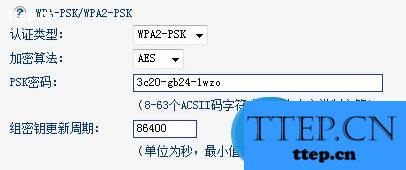
对于无线网卡的安装,上面已经给了你们非常详细具体的介绍了,希望这一方法能够对你们有所帮助。
- 上一篇:好铃声如何设置闹钟铃声
- 下一篇:微信机票购买方法 微信机票怎么买
- 最近发表
- 赞助商链接
