主页 > 经验 >
如何对固态硬盘分区和格式化 固态硬盘分区和格式化详细教程
如何对固态硬盘分区和格式化?可能很多人都不知道,下面小编就为大家带来固态硬盘分区和格式化详细教程,希望对大家有帮助,一起来看看吧!
需要说明的是,目前常见分区格式有GPT和MBR两种,分别对应UEFI和Legacy启动模式,一般来说近几年的新机器默认都是UEFI+GPT的模式,因为GPT分区支持2TB以上的大硬盘,而且这种格式对Win8/Win8.1/Win10等新系统功能的支持(如安全启动)也更完善。对于普通用户来说,自己重装系统时可能不会涉及例如Legacy+GPT或UEFI+MBR这种混搭错误,倒是有些爱折腾的“老炮儿”可能忘了之前把分区格式改了,然后导致安装过程中程序不让继续……下面介绍几种常用的分区方式。

一、Win7/Win8.1/Win10安装程序自带分区工具
1、使用原版系统安装盘(非Ghost版)引导电脑
2、以未分区硬盘为例,选中未分配空间(SSD+HDD用户需要按照容量区分好目标硬盘),点击“新建”,如下图 ——
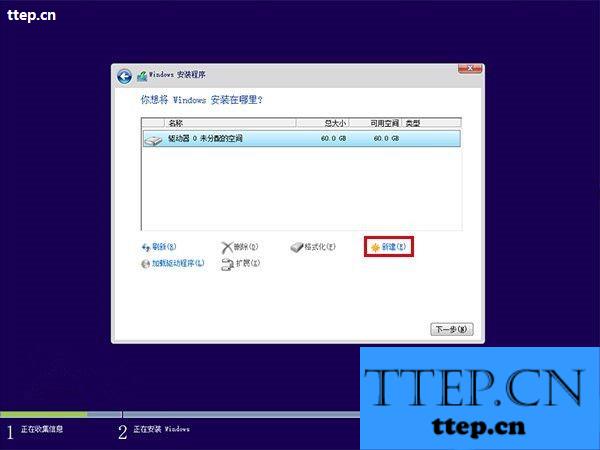
3、给出分区大小,单位MB,比如要想分30GB的区,就写上“30000”,如下图 ——
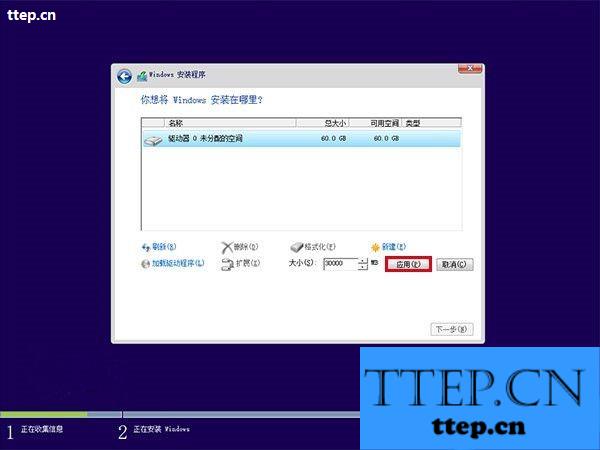
提醒:如果你的硬盘够大,系统分区可以在100GB以上;或者使用128GB或256GB左右大小的SSD作为系统分区,可以使用全容量,不必划分其他区域,数值不用变,但IT之家认为还是稍微分一下比较保险,哪怕就分两个区(系统单独一个区,软件、文件等单独一个区),万一系统出了无法挽回的问题需要格式化重装,也不至于让所有文件都跟着遭殃。
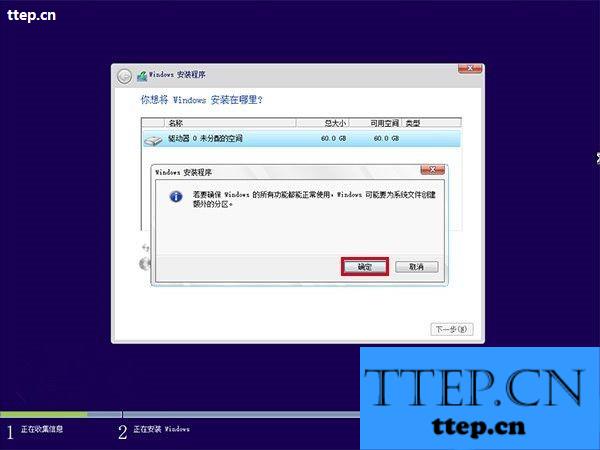
▲使用GPT分区系统会要求创建MSR和EFI分区,默认为128MB和100MB,用于保留空间和存放引导程序等
4、同理按照上述方法划分其他区域,如果使用的是MBR分区方式,那么在此处最多只能分出4个主分区,但如果用GPT分区,数量就不限
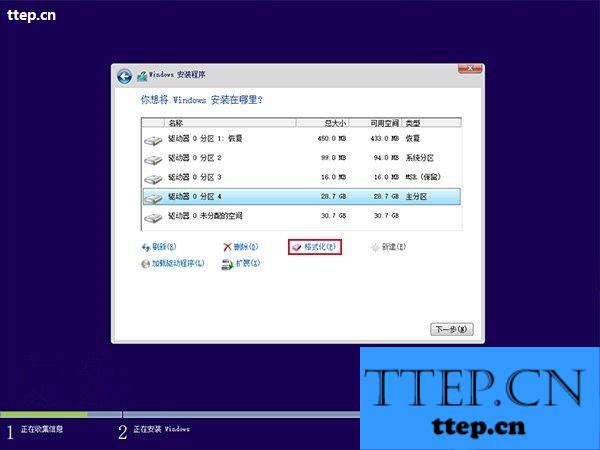
▲分区后可以在此格式化,也可以直接点“下一步”,系统会自动格式化选中的系统分区;其他未格式化的分区可以在系统安装结束后手动格式化

▲在此处格式化会给出提示,在确认硬盘中并无文件,或者文件已备份的情况下点击“确定”开始格式化
二、系统自带“磁盘管理”工具
1、Windows10用户在开始按钮点右键,选择“磁盘管理”即可进入该程序,Windows7用户可右键单击“计算机”,然后进入“管理”,在左边栏找到“磁盘管理”即可
2、此处列出了当前系统硬盘情况,可以看出有一个黑色的未划分区域,如下图 ——
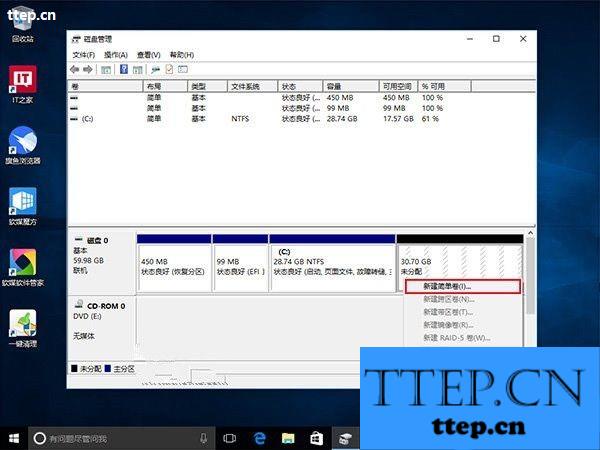
3、右键单击该区域选择“新建简单卷”可将该区域分配为新分区(如上图)
4、在下图界面给出你想划分新分区的大小,如果剩余空间较大,你可以给出小于剩余空间量的数值,剩下的空间量可以划分为其他分区;如果剩余空间不大,则数值不必修改,直接划分为一个分区
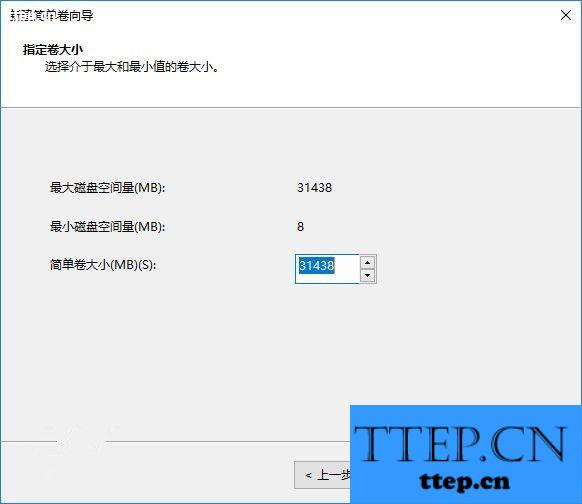
5、分配驱动器号,凡是没有使用过的字母你都可以用,当然是用系统自动分配的最省事;你也可以把这块区域以文件夹形式合并到现有分区中;也可以不给正式“名号”,用于其他目的,如下图 ——
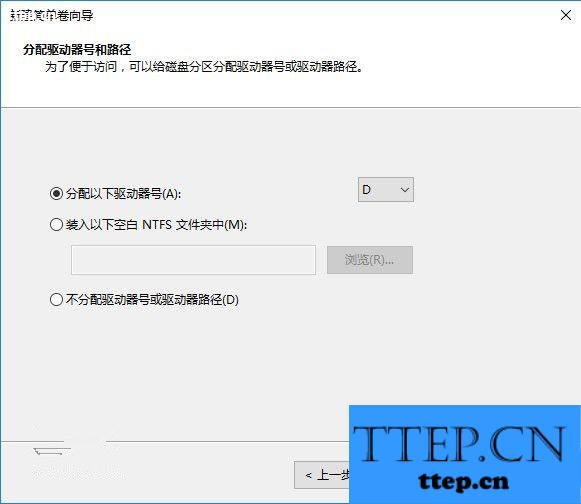
6、选择格式化方式,现有Windows系统默认NTFS格式,分配单元大小也使用默认值即可,卷标为分区名称,可自定义;下面默认执行快速格式化,保持勾选即可,如下图 ——
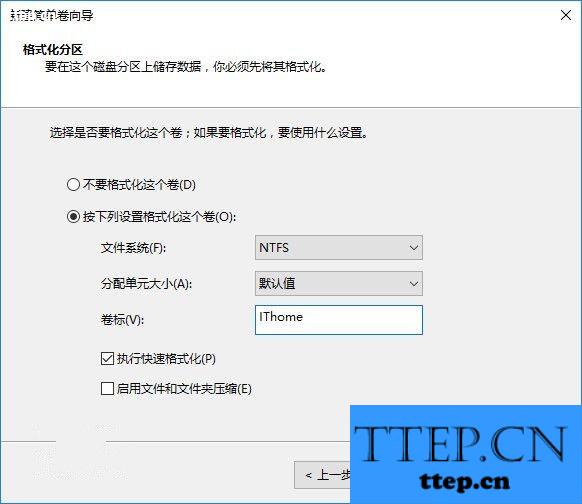
7、正式完成之前系统会给出新分区情况汇总报告,检查无误后点击“完成”就可以生成新分区了,如下图 ——
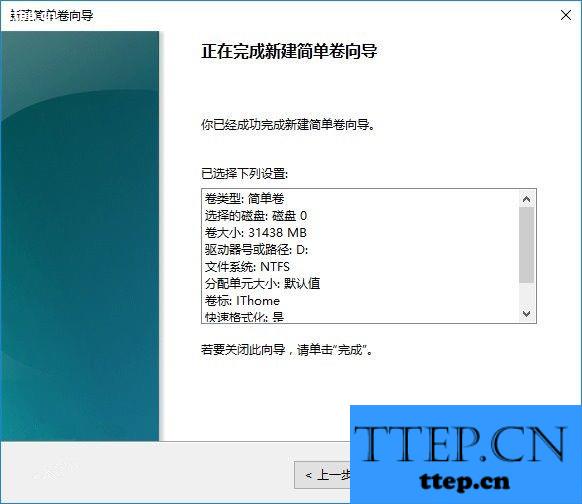
8、按照上述方式可以继续利用未分配空间建立其他分区(再次提醒:MBR分区在此只能创建4个主分区,而扩展分区和逻辑分区无法在此创建)
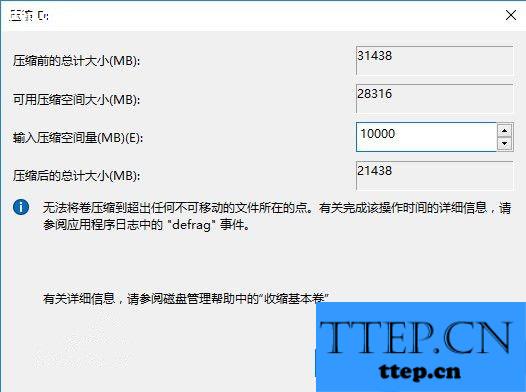
▲从已有分区划分出10GB的新分区
9、如果你认为现有某一个或几个分区容量过大,想把剩余空间划分为新分区,可以使用“压缩卷”功能实现(如上图),压缩空间量小于“可用压缩空间大小”即可,压缩之后会出现一个“未分配”区域,参照上述新建分区的方法就可以把压缩出来的空间划分为新分区
三、DiskGenius软件分区
这款工具很多资深用户并不陌生,常见于某些国产改版PE系统中,当然这些系统中还有其他硬盘分区工具,由于大同小异,IT之家就以这款为例介绍一下使用方法。
(一)GPT分区
1、打开工具后,你会很明显看到当前硬盘分区情况,如下图 ——
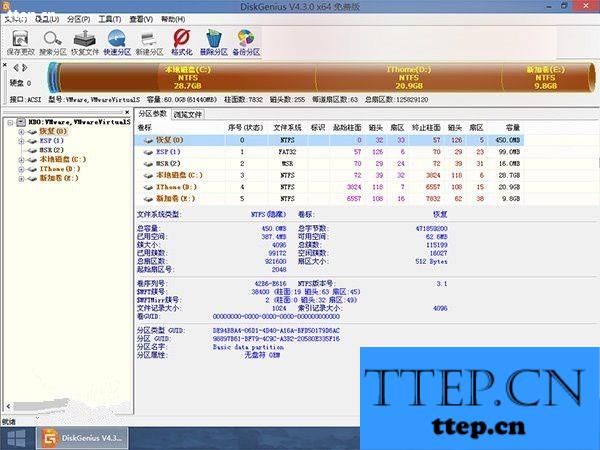
2、如果现有分区你并不满意,可以删掉后重新分,如下图 ——
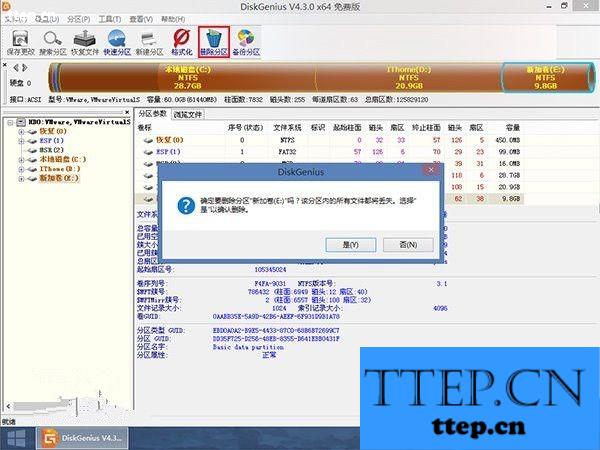
3、删掉所有已有分区后,重新建立分区会首先提示是否新建ESP和MSR分区,其中ESP分区是必须要建立的(默认100MB即可),否则Windows安装程序无法在选择安装位置后开始安装(UEFI+GPT用户直接使用安装盘分区会自动创建所需分区,不会出现影响安装的问题),如下图 ——
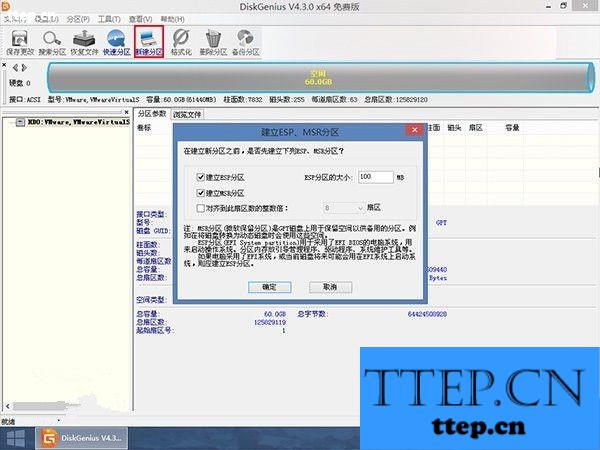
需要说明的是,目前常见分区格式有GPT和MBR两种,分别对应UEFI和Legacy启动模式,一般来说近几年的新机器默认都是UEFI+GPT的模式,因为GPT分区支持2TB以上的大硬盘,而且这种格式对Win8/Win8.1/Win10等新系统功能的支持(如安全启动)也更完善。对于普通用户来说,自己重装系统时可能不会涉及例如Legacy+GPT或UEFI+MBR这种混搭错误,倒是有些爱折腾的“老炮儿”可能忘了之前把分区格式改了,然后导致安装过程中程序不让继续……下面介绍几种常用的分区方式。

一、Win7/Win8.1/Win10安装程序自带分区工具
1、使用原版系统安装盘(非Ghost版)引导电脑
2、以未分区硬盘为例,选中未分配空间(SSD+HDD用户需要按照容量区分好目标硬盘),点击“新建”,如下图 ——
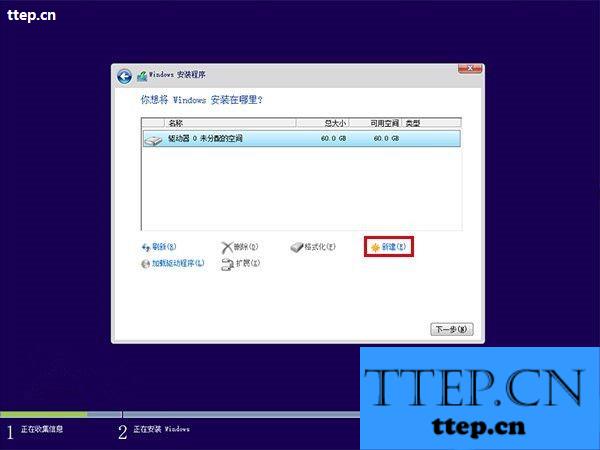
3、给出分区大小,单位MB,比如要想分30GB的区,就写上“30000”,如下图 ——
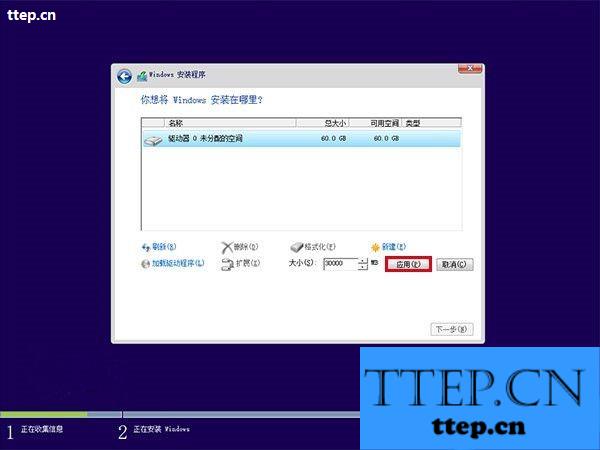
提醒:如果你的硬盘够大,系统分区可以在100GB以上;或者使用128GB或256GB左右大小的SSD作为系统分区,可以使用全容量,不必划分其他区域,数值不用变,但IT之家认为还是稍微分一下比较保险,哪怕就分两个区(系统单独一个区,软件、文件等单独一个区),万一系统出了无法挽回的问题需要格式化重装,也不至于让所有文件都跟着遭殃。
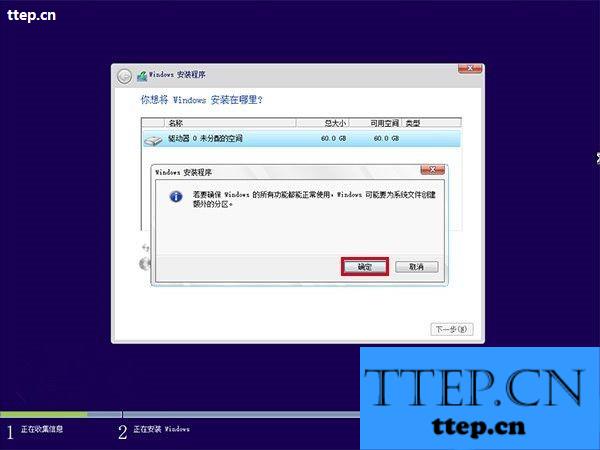
▲使用GPT分区系统会要求创建MSR和EFI分区,默认为128MB和100MB,用于保留空间和存放引导程序等
4、同理按照上述方法划分其他区域,如果使用的是MBR分区方式,那么在此处最多只能分出4个主分区,但如果用GPT分区,数量就不限
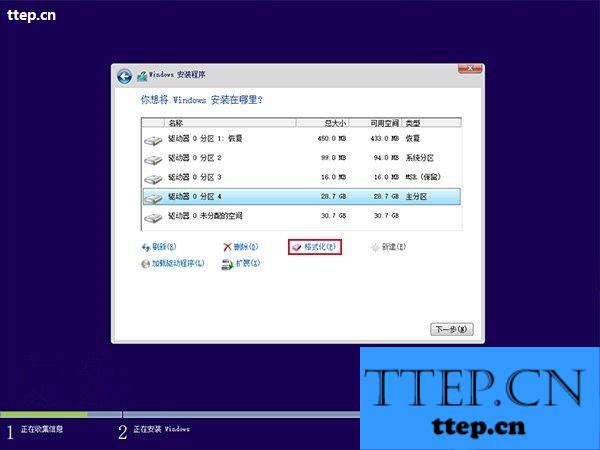
▲分区后可以在此格式化,也可以直接点“下一步”,系统会自动格式化选中的系统分区;其他未格式化的分区可以在系统安装结束后手动格式化

▲在此处格式化会给出提示,在确认硬盘中并无文件,或者文件已备份的情况下点击“确定”开始格式化
二、系统自带“磁盘管理”工具
1、Windows10用户在开始按钮点右键,选择“磁盘管理”即可进入该程序,Windows7用户可右键单击“计算机”,然后进入“管理”,在左边栏找到“磁盘管理”即可
2、此处列出了当前系统硬盘情况,可以看出有一个黑色的未划分区域,如下图 ——
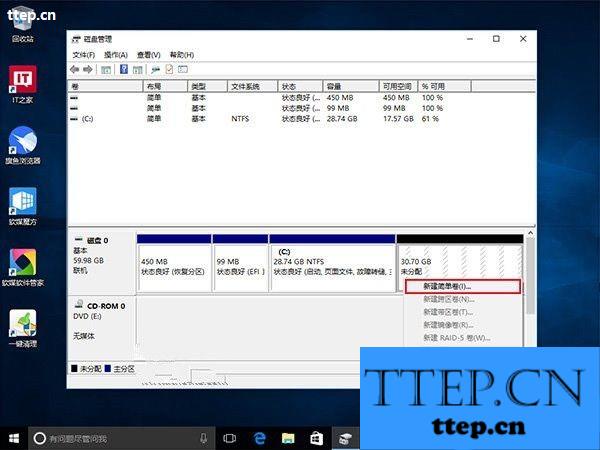
3、右键单击该区域选择“新建简单卷”可将该区域分配为新分区(如上图)
4、在下图界面给出你想划分新分区的大小,如果剩余空间较大,你可以给出小于剩余空间量的数值,剩下的空间量可以划分为其他分区;如果剩余空间不大,则数值不必修改,直接划分为一个分区
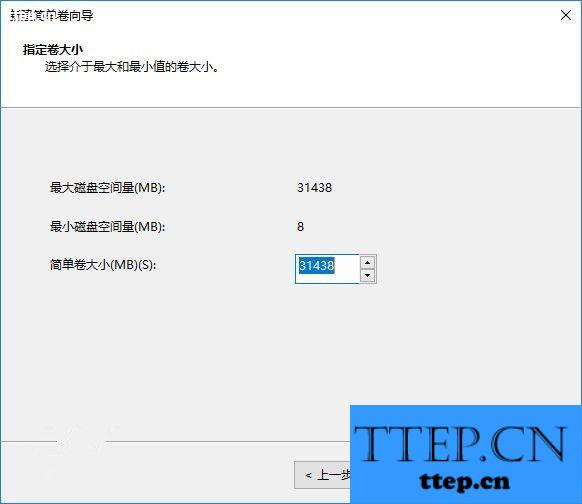
5、分配驱动器号,凡是没有使用过的字母你都可以用,当然是用系统自动分配的最省事;你也可以把这块区域以文件夹形式合并到现有分区中;也可以不给正式“名号”,用于其他目的,如下图 ——
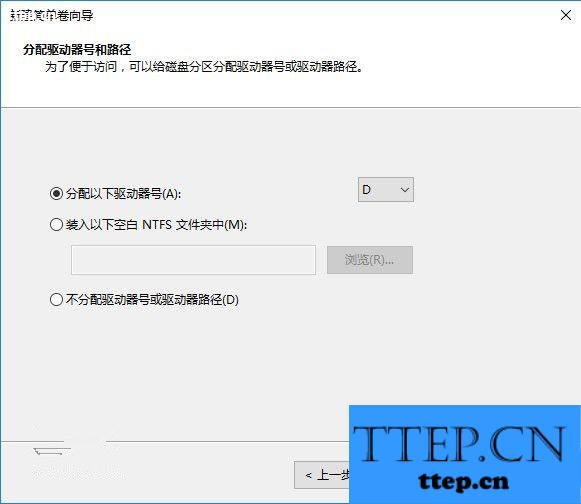
6、选择格式化方式,现有Windows系统默认NTFS格式,分配单元大小也使用默认值即可,卷标为分区名称,可自定义;下面默认执行快速格式化,保持勾选即可,如下图 ——
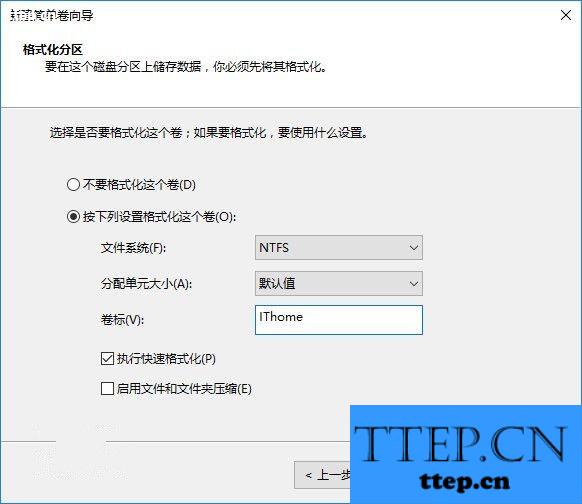
7、正式完成之前系统会给出新分区情况汇总报告,检查无误后点击“完成”就可以生成新分区了,如下图 ——
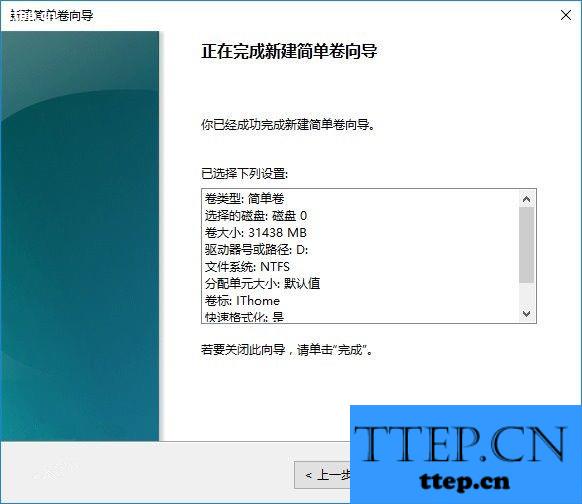
8、按照上述方式可以继续利用未分配空间建立其他分区(再次提醒:MBR分区在此只能创建4个主分区,而扩展分区和逻辑分区无法在此创建)
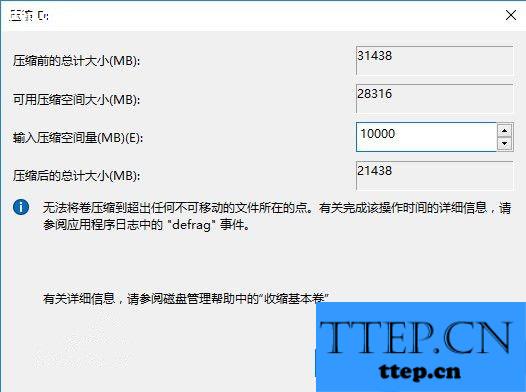
▲从已有分区划分出10GB的新分区
9、如果你认为现有某一个或几个分区容量过大,想把剩余空间划分为新分区,可以使用“压缩卷”功能实现(如上图),压缩空间量小于“可用压缩空间大小”即可,压缩之后会出现一个“未分配”区域,参照上述新建分区的方法就可以把压缩出来的空间划分为新分区
三、DiskGenius软件分区
这款工具很多资深用户并不陌生,常见于某些国产改版PE系统中,当然这些系统中还有其他硬盘分区工具,由于大同小异,IT之家就以这款为例介绍一下使用方法。
(一)GPT分区
1、打开工具后,你会很明显看到当前硬盘分区情况,如下图 ——
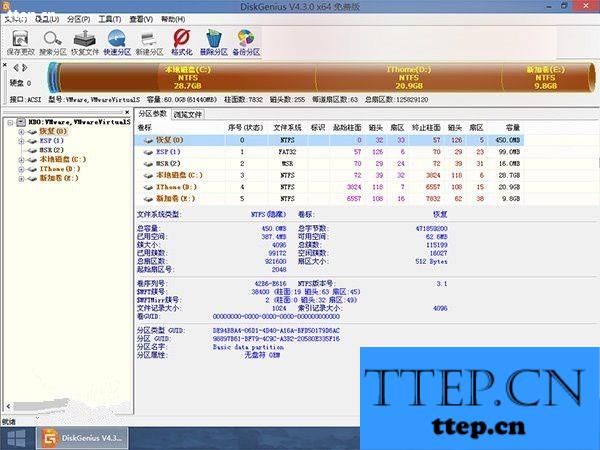
2、如果现有分区你并不满意,可以删掉后重新分,如下图 ——
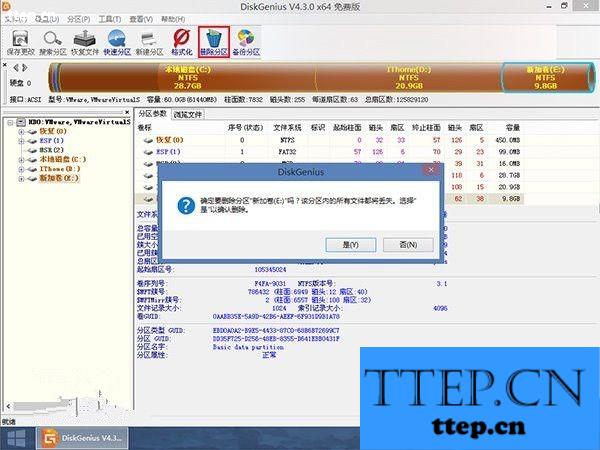
3、删掉所有已有分区后,重新建立分区会首先提示是否新建ESP和MSR分区,其中ESP分区是必须要建立的(默认100MB即可),否则Windows安装程序无法在选择安装位置后开始安装(UEFI+GPT用户直接使用安装盘分区会自动创建所需分区,不会出现影响安装的问题),如下图 ——
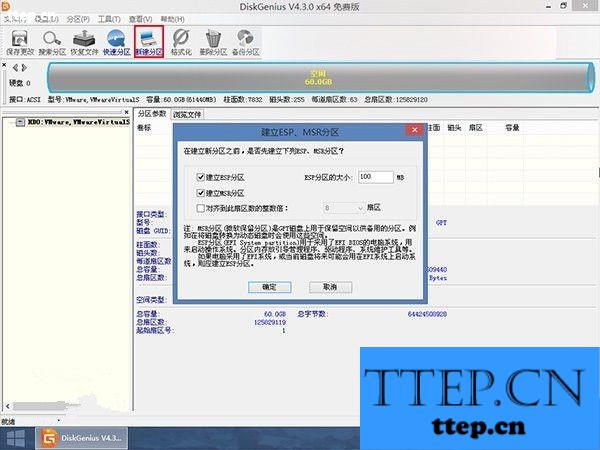
- 上一篇:360卫士极客版如何完全退出
- 下一篇:拍题神器怎么用?360拍题神器使用教程
- 最近发表
- 赞助商链接
