主页 > 经验 >
如何使用PS批量处理图片 PS批量处理图片教程
如何使用PS批量处理图片 PS批量处理图片教程。有时候我们想要批量上传文件,发现照片大小参差不齐,这个时候我可以利用PS进行批量处理,它可以调整图片尺寸大小、裁剪图片、压缩图片、旋转图片、调整图片颜色等等。
首先我们打开Photoshop,插入一张照片,之后如图所示,选择“窗口”之后选择“动作”或者直接按ALT + F9
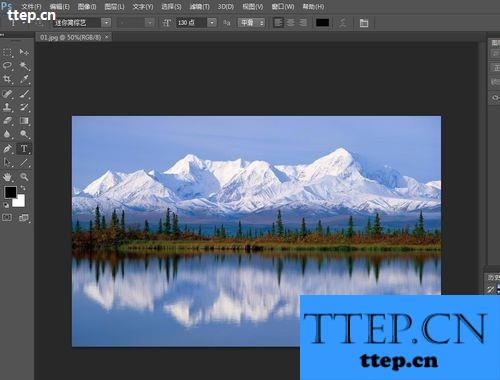

接着如图所示点击下面第四个图标“创建新组”按钮,命名为“批量处理”


接着如图所示点击下面第五个图标“创建新工作”按钮,命名为“缩小图片”,之后点击“记录”我们所做的动作都会记录下来

接着点击“图像”选择“图像大小”或者直接快捷键CTRL+ALT+I然后输入我们所需要的图片大小参数,点击确定

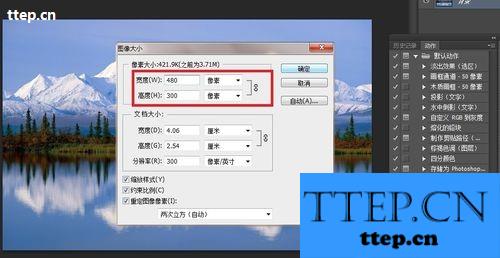
接着存储图片依次点击“文件”"存储为",存储位置随意,点击保存


如图所示点击动作的第一个“停止动作”按钮,我们的动作就被记录下来
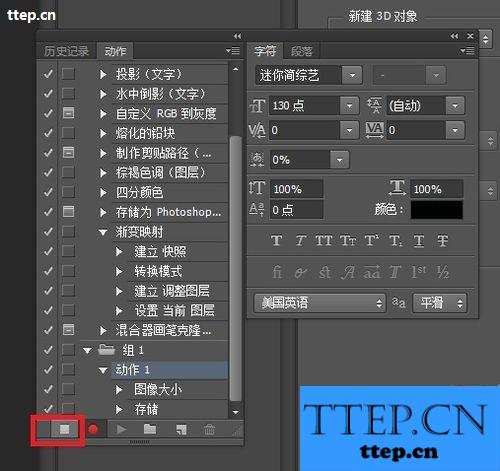
最后一步依次点击→"文件"→"自动"→"批处理"→"批处理面板"→"在组合上选择"“批量处理”→动作选择“缩小图片”。之后参数如图所示,"源"为导入图片的文件夹,"目标"为你导出或者输出的文件夹,两个均选择为"文件夹",点击"确定"就可以批量输出图片了
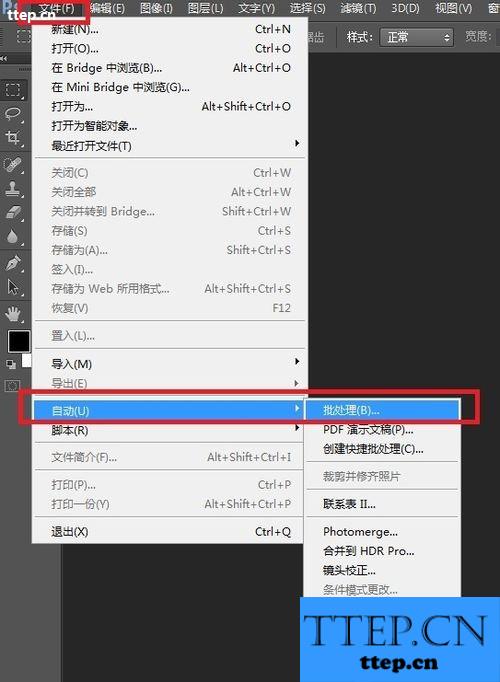
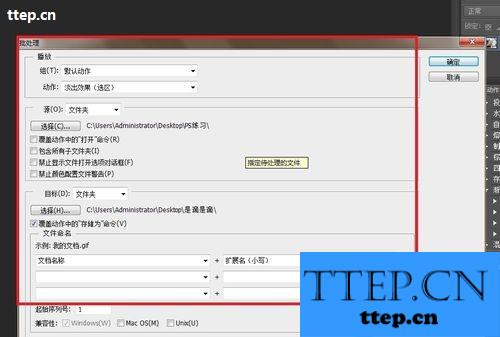
首先我们打开Photoshop,插入一张照片,之后如图所示,选择“窗口”之后选择“动作”或者直接按ALT + F9
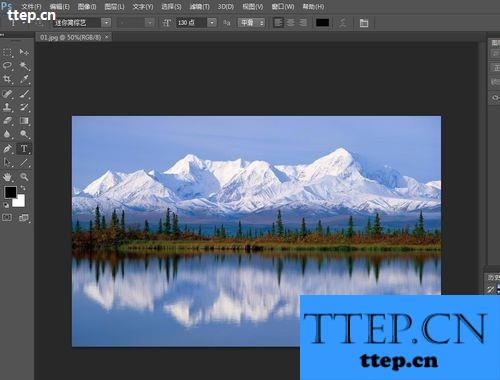

接着如图所示点击下面第四个图标“创建新组”按钮,命名为“批量处理”


接着如图所示点击下面第五个图标“创建新工作”按钮,命名为“缩小图片”,之后点击“记录”我们所做的动作都会记录下来

接着点击“图像”选择“图像大小”或者直接快捷键CTRL+ALT+I然后输入我们所需要的图片大小参数,点击确定

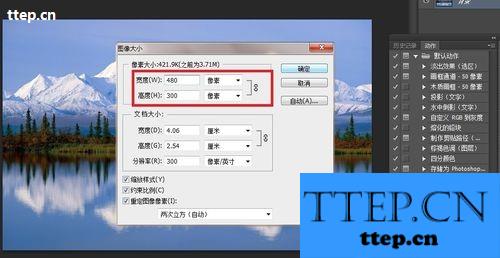
接着存储图片依次点击“文件”"存储为",存储位置随意,点击保存


如图所示点击动作的第一个“停止动作”按钮,我们的动作就被记录下来
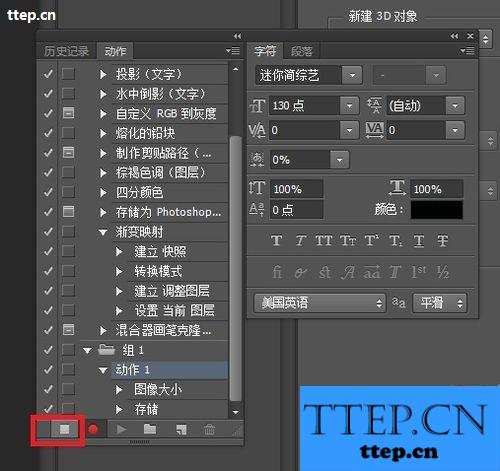
最后一步依次点击→"文件"→"自动"→"批处理"→"批处理面板"→"在组合上选择"“批量处理”→动作选择“缩小图片”。之后参数如图所示,"源"为导入图片的文件夹,"目标"为你导出或者输出的文件夹,两个均选择为"文件夹",点击"确定"就可以批量输出图片了
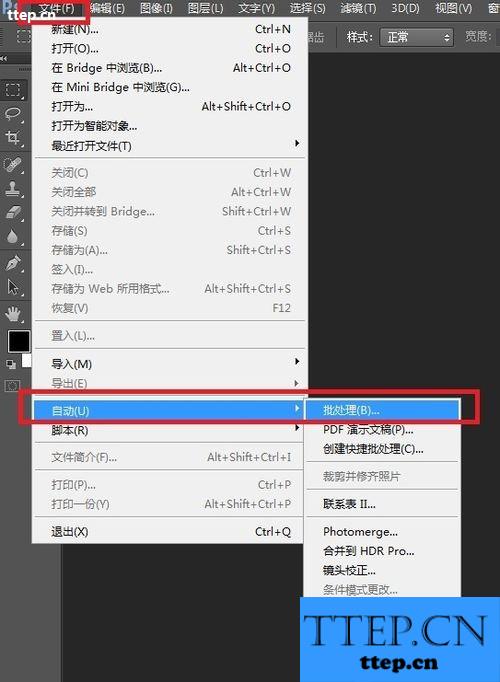
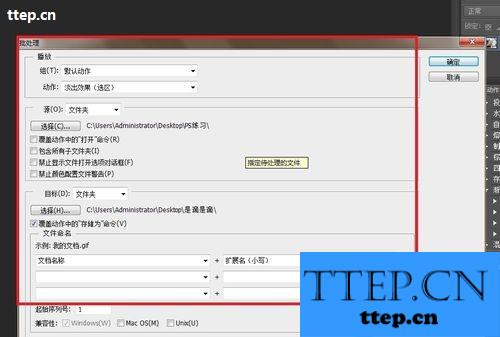
- 上一篇:手机QQ限免气泡如何使用?
- 下一篇:手机QQ空间QQ影像功能使用方法
- 最近发表
- 赞助商链接
