TTEP.CN > 软件 >
Word里面如何删除空白页 Word删除空白页面教程
Word里面如何删除空白页 Word删除空白页面教程。在使用Word办公软件的时候,是否经常遇到Word中多出了一个或多个空白页,而怎么都删除不了?这里小编就来教大家在Word中如何删除空白页。因为导致Word空白页的问题很多,这里概括了大部分解决方法,大家可以一一尝试。
方法一、Word最后一页的删除方法
如果空白页在最后一页,可以先将光标定位到最后一页,然后按键盘上的“Delete”或“Backspace”键来删除空白页,如下图。
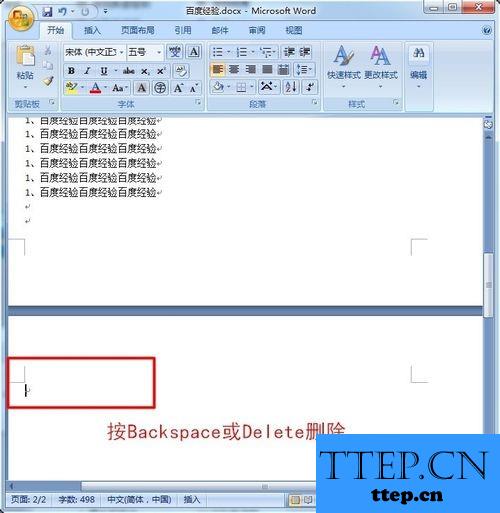
方法二、批量删除Word中多个空白页
如果Word中有多个空白页,那么可以利用查找替换来实现。按“Ctrl + H”打开查找替换窗口,然后单击“更多”或“高级”,在“特殊格式”中选择“手动分页符”;
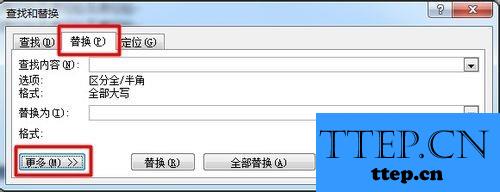
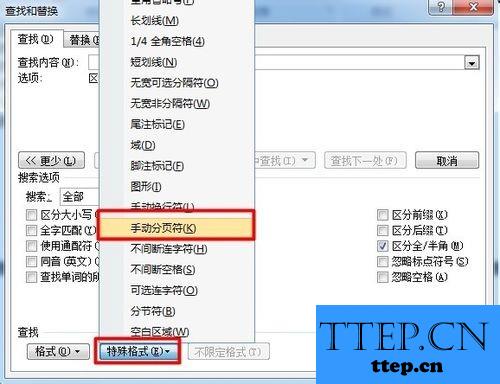
然后点击“全部替换”就删除所有空白页了。
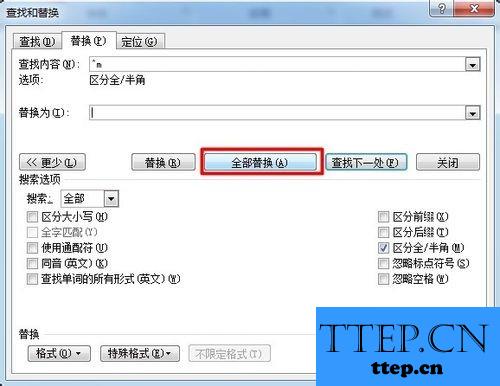
方法三、Shift选中全部空白处删除
把光标定位在空白页的上一页最后一个字符后面,按住键盘上的“Shift”键,然后将文档拖到最下面,鼠标左键点击空白。按键盘上的“Delete”键删除空白页。
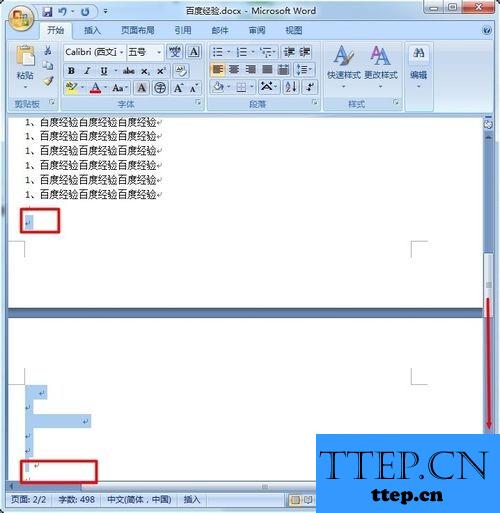
方法四、删除Word分页符
点击菜单栏"视图"->"普通视图",如下图(注:Word2003版和Word2007是“普通视图”,2010、2013设置为“草稿”)
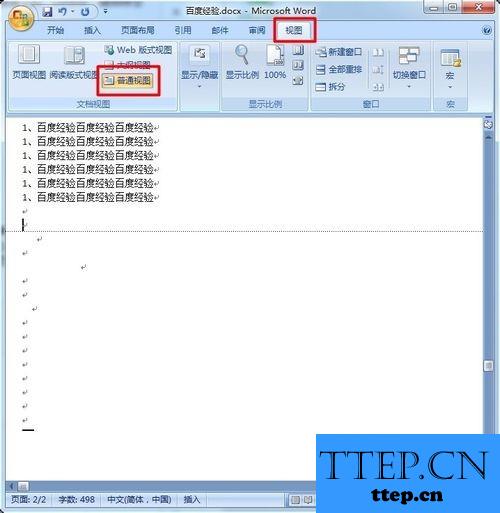
然后就可以看到一条虚线,这个就是分页符,它就是导致我们出现空白页的原因,将其删除即可;
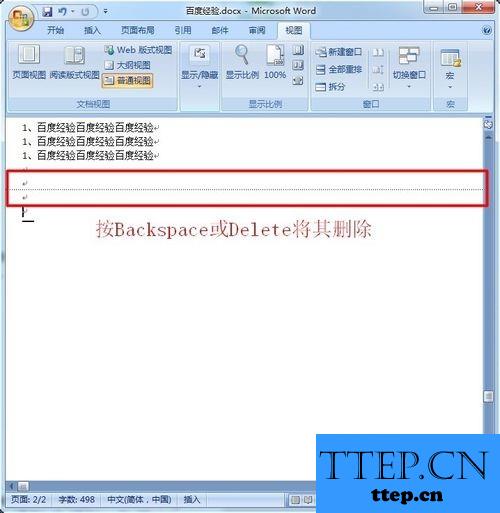
最后回到默认的“页面视图”空白页就没有了。
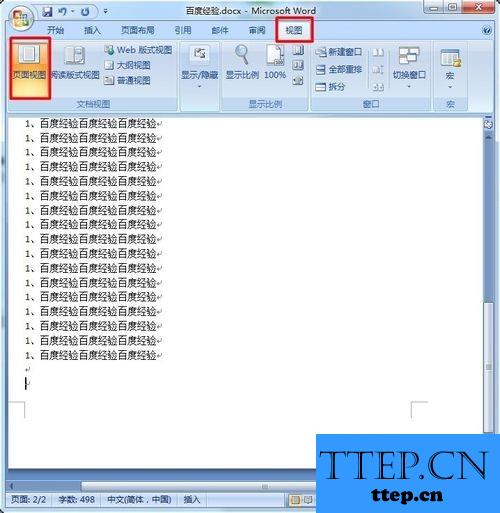
方法五、表格(图片)导致的空白页
有时候在制作或插入表格以后,表格太大,部分表格超出,这样就变成了一个不能删除的空白页。解决方法,我们可以将表格缩小一点。(图片亦如此)
方法六、缩小段落行距删除空白页
如果空白页只有一行无法删除,这里可以先将光标定位到空白页上,然后右键选择“段落”,在属性框将“行距”设为“固定值”,值设置为“1磅”,然后确定,空白页就删除了。
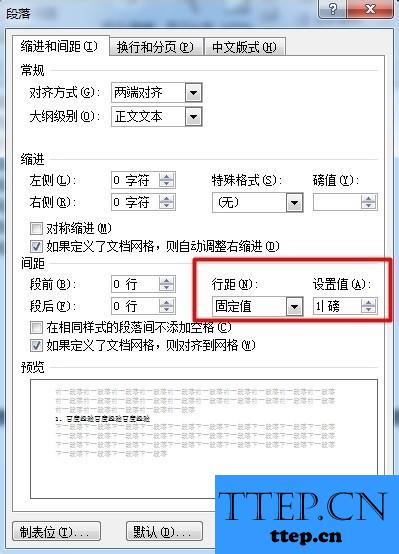
方法一、Word最后一页的删除方法
如果空白页在最后一页,可以先将光标定位到最后一页,然后按键盘上的“Delete”或“Backspace”键来删除空白页,如下图。
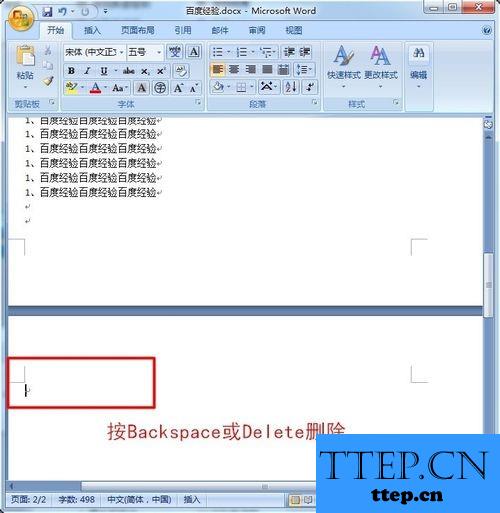
方法二、批量删除Word中多个空白页
如果Word中有多个空白页,那么可以利用查找替换来实现。按“Ctrl + H”打开查找替换窗口,然后单击“更多”或“高级”,在“特殊格式”中选择“手动分页符”;
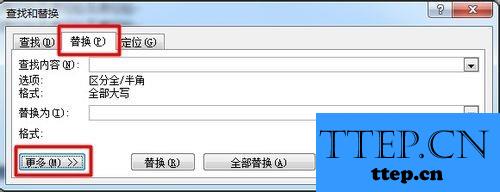
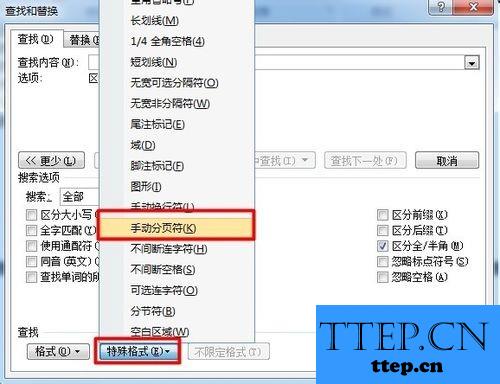
然后点击“全部替换”就删除所有空白页了。
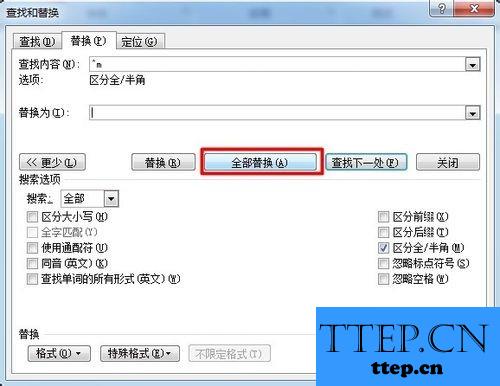
方法三、Shift选中全部空白处删除
把光标定位在空白页的上一页最后一个字符后面,按住键盘上的“Shift”键,然后将文档拖到最下面,鼠标左键点击空白。按键盘上的“Delete”键删除空白页。
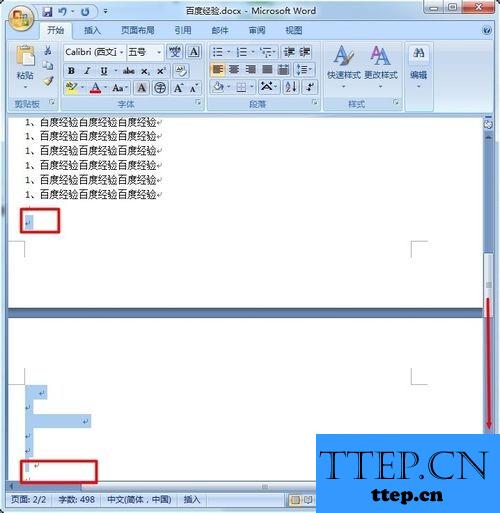
方法四、删除Word分页符
点击菜单栏"视图"->"普通视图",如下图(注:Word2003版和Word2007是“普通视图”,2010、2013设置为“草稿”)
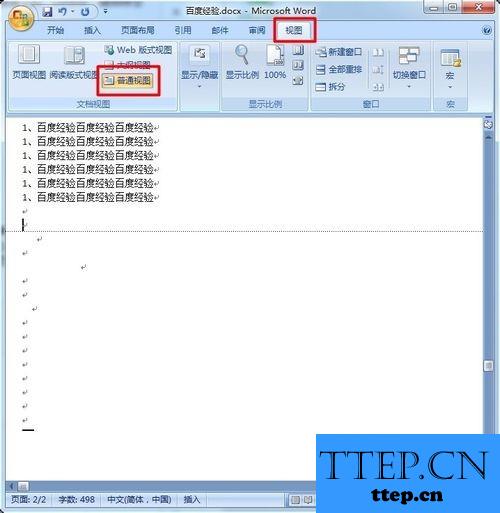
然后就可以看到一条虚线,这个就是分页符,它就是导致我们出现空白页的原因,将其删除即可;
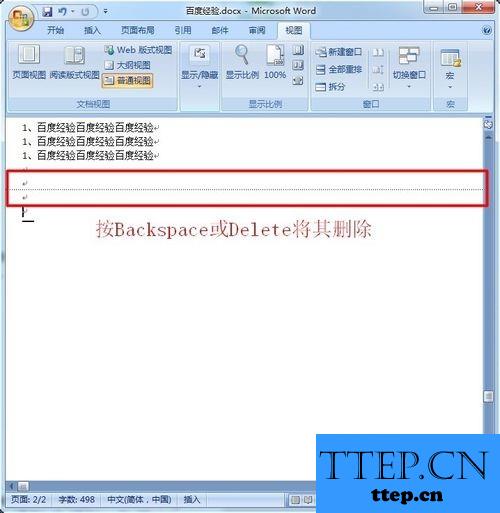
最后回到默认的“页面视图”空白页就没有了。
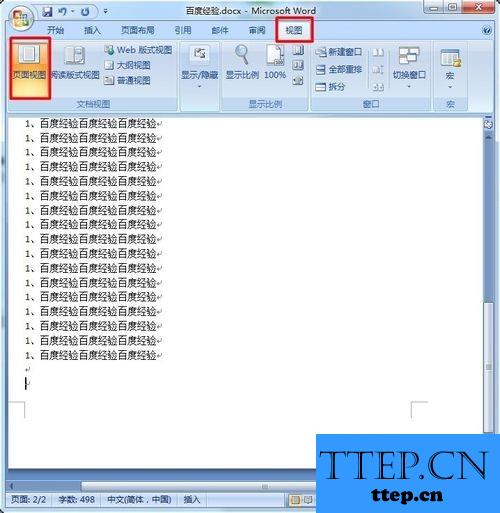
方法五、表格(图片)导致的空白页
有时候在制作或插入表格以后,表格太大,部分表格超出,这样就变成了一个不能删除的空白页。解决方法,我们可以将表格缩小一点。(图片亦如此)
方法六、缩小段落行距删除空白页
如果空白页只有一行无法删除,这里可以先将光标定位到空白页上,然后右键选择“段落”,在属性框将“行距”设为“固定值”,值设置为“1磅”,然后确定,空白页就删除了。
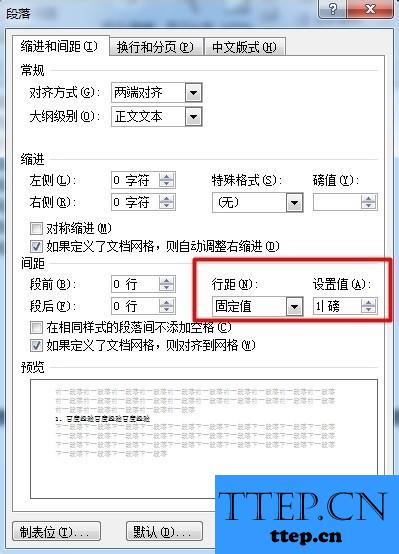
- 最近发表
- 赞助商链接
