TTEP.CN > 软件 >
如何在同一篇word文档里设置不同的页眉或页脚 同一篇Word文档设
如何在同一篇word文档里设置不同的页眉或页脚 同一篇Word文档设置多个不同的页眉页脚。说起电脑中的word文档,相信很多人都非常的熟悉。因为作为基础的应用,经常会用到。那么在word中,怎么设置不同的页眉和页脚呢?一起来看看吧。
我们经常遇到一篇很长的word文章,例如报告等,除了封面目录、正文以外,还有一份十多页的附录。在准备打印装订的时候,发现有些麻烦:首先是页眉,封面和目录不能有页眉;正文部分要求奇数页和偶数页的页眉不同;而附录部分的页眉与正文中的又有不同。其次是页脚,页脚中的页码和正文不同。当然封面和目录部分还是不能有页码。
以往也曾经遇到过这种情况,那时的处理方法是将封面目录、正文和附录分别存成不同的文件。在每个文件中分别进行页眉页脚的设置,实在不行就用文本框逐一设置,最后打印装订成册就可以了。但这样一来就造成电脑中文件管理非常乱,一份文档的封面、正文、附录分别存成不同的文件,找起来非常麻烦。所以,这次我们要在这个长文档中直接进行相关的设置,解决以前的烦恼。
文档必要的处理
其实word对页眉和页脚的操作是可以针对节这个单位的。所以,我们首先应该做的就是让首页、目录、正文部分及附录部分分别处于不同的节当中。
操作的方法是:先将鼠标定位在正文开始的地方,点击菜单命令“插入→分隔符…”,打开图1所示的对话框。选中“分节符类型”中的“下一页”单选项(要注意不能用上面的分页符代替)。在附录部分开始的地方,用同样的方法也插入一个分节符。要注意的是,如果以前在正文开始处和附录开始处曾经使用过“分页符”来进行强制分页的话,也应该删除此分页符。

页眉页脚设置
1. 首页和目录
首页和目录既然不想要页眉和页脚,那么我们就不需要什么操作。
2. 页脚设置
先将鼠标定位于正文部分某页,点击菜单命令“视图→页眉和页脚”,显示“页眉和页脚”工具栏。此时该节的页眉处于可编辑状态。切换到页脚编辑,先点击工具栏上的〔链接到前一节〕按钮,使其与前一节“断开联系”(页脚上方右侧的“与上一节相同”字样消失)。点击菜单命令“插入→页码…”,打开“页码”对话框,确认“首页显示页码”复选项被选中,然后点击下方的〔格式…〕按钮,打开如图2所示的 “页码格式”对话框。选中下方的“起始页码”单选项,并在右侧的输入框中输入“1”,确定后退出。当然,也可以设置页码的格式和对齐方式等。附录部分也可以采用同样的方法使其也从第一页开始编号。

3. 页眉设置
将鼠标定位于正文部分,点击菜单命令“文件→页面设置”,打开“页面设置”对话框。点击其中的“版式”选项卡,并点中其中的“奇偶页不同”复选项,并确认“应用于”的范围为“本节”,如图3所示。

双击正文部分的页眉,进入编辑状态,如图4所示。仍然要先点击工具栏中〔链接到前一个〕按钮,使其与前一节“断开联系”,然后编辑本页的页眉文字。
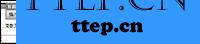
由于我们的要求是奇偶页的页眉不相同,所以,还得到下一页中编辑另一页眉。需要注意的是别忘了点击〔链接到前一个〕按钮,以保证所做的修改只在本节有效。
附录部分的页眉设置与正文部分是一致的。在操作时应注意先点击“链接到前一节”使其与前节断开联系。同时,按照要求附录部分的奇偶页的内容应设置成同样的内容。
对于这样的操作不懂的网友们,可以尝试着使用到上面介绍的解决方法进行处理,相信一定可以帮助到你们的。
我们经常遇到一篇很长的word文章,例如报告等,除了封面目录、正文以外,还有一份十多页的附录。在准备打印装订的时候,发现有些麻烦:首先是页眉,封面和目录不能有页眉;正文部分要求奇数页和偶数页的页眉不同;而附录部分的页眉与正文中的又有不同。其次是页脚,页脚中的页码和正文不同。当然封面和目录部分还是不能有页码。
以往也曾经遇到过这种情况,那时的处理方法是将封面目录、正文和附录分别存成不同的文件。在每个文件中分别进行页眉页脚的设置,实在不行就用文本框逐一设置,最后打印装订成册就可以了。但这样一来就造成电脑中文件管理非常乱,一份文档的封面、正文、附录分别存成不同的文件,找起来非常麻烦。所以,这次我们要在这个长文档中直接进行相关的设置,解决以前的烦恼。
文档必要的处理
其实word对页眉和页脚的操作是可以针对节这个单位的。所以,我们首先应该做的就是让首页、目录、正文部分及附录部分分别处于不同的节当中。
操作的方法是:先将鼠标定位在正文开始的地方,点击菜单命令“插入→分隔符…”,打开图1所示的对话框。选中“分节符类型”中的“下一页”单选项(要注意不能用上面的分页符代替)。在附录部分开始的地方,用同样的方法也插入一个分节符。要注意的是,如果以前在正文开始处和附录开始处曾经使用过“分页符”来进行强制分页的话,也应该删除此分页符。

页眉页脚设置
1. 首页和目录
首页和目录既然不想要页眉和页脚,那么我们就不需要什么操作。
2. 页脚设置
先将鼠标定位于正文部分某页,点击菜单命令“视图→页眉和页脚”,显示“页眉和页脚”工具栏。此时该节的页眉处于可编辑状态。切换到页脚编辑,先点击工具栏上的〔链接到前一节〕按钮,使其与前一节“断开联系”(页脚上方右侧的“与上一节相同”字样消失)。点击菜单命令“插入→页码…”,打开“页码”对话框,确认“首页显示页码”复选项被选中,然后点击下方的〔格式…〕按钮,打开如图2所示的 “页码格式”对话框。选中下方的“起始页码”单选项,并在右侧的输入框中输入“1”,确定后退出。当然,也可以设置页码的格式和对齐方式等。附录部分也可以采用同样的方法使其也从第一页开始编号。

3. 页眉设置
将鼠标定位于正文部分,点击菜单命令“文件→页面设置”,打开“页面设置”对话框。点击其中的“版式”选项卡,并点中其中的“奇偶页不同”复选项,并确认“应用于”的范围为“本节”,如图3所示。

双击正文部分的页眉,进入编辑状态,如图4所示。仍然要先点击工具栏中〔链接到前一个〕按钮,使其与前一节“断开联系”,然后编辑本页的页眉文字。
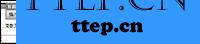
由于我们的要求是奇偶页的页眉不相同,所以,还得到下一页中编辑另一页眉。需要注意的是别忘了点击〔链接到前一个〕按钮,以保证所做的修改只在本节有效。
附录部分的页眉设置与正文部分是一致的。在操作时应注意先点击“链接到前一节”使其与前节断开联系。同时,按照要求附录部分的奇偶页的内容应设置成同样的内容。
对于这样的操作不懂的网友们,可以尝试着使用到上面介绍的解决方法进行处理,相信一定可以帮助到你们的。
- 最近发表
- 赞助商链接
