TTEP.CN > 软件 >
Word隐藏文字 让文档更安全!
在处理一些机密和隐私文件的时候我们会给Word文档加密,防止别人盗取机密。除了给文档加密以外,还有没有更好的方法来预防这些安全隐患呢?其实方法很多,本篇教程Word联盟就为大家介绍三招“隐藏文字”,将Word中的文字隐藏起来,等到要用的时候在将它显示出来!
第一招:Word中隐藏文字功能:
首先,利用快捷键“Ctrl+A”将Word文档中所有文字内容全选,然后单击菜单栏的“格式”,在下拉列表中选择“字体”,在弹出的字体窗口中,将下面的“隐藏文字”勾选,确定即可。(如下图)
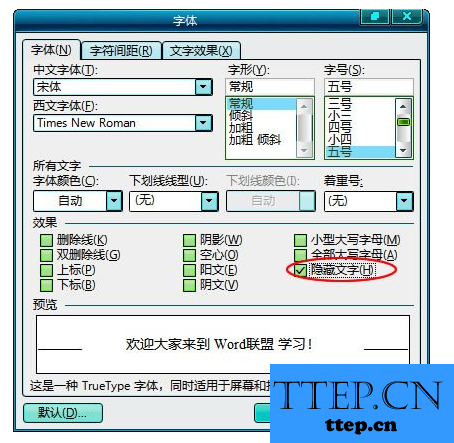
显示隐藏文字方法:
按照如上的方法,我们已经将Word文档中的文字隐藏了,那如果需要用这份文件的时候,我们又该如何显示隐藏呢?方法依旧,先“Ctrl+A”全选,然后“格式”-->字体,将“隐藏文字”前面的钩取消即可。
第二招:设置颜色隐藏文字的方法
当然,不仅如此,我们还可以通过将文档中的文字颜色设置成“白色”来达到隐藏文章的效果!
操作方法:
同样,“Ctrl+A”全选文字,单击“格式”-->字体-->将“字体颜色”设置为白色,确定。(如下图)
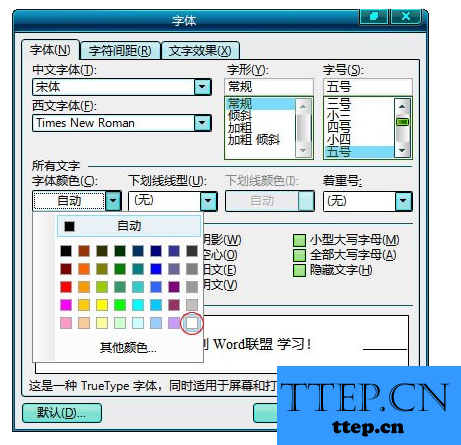
若需要显示这些文字,我们选中所有文字,然后将颜色设置为“黑色”就行了!
第三招:用图片来掩盖文字
其实以上两种方法都过于简单,若真的是有人想盗取你的资料,打开文档看到空空如也,若真是空白文件,那为什么要把文件存放起来呢?不得不让人起疑心。所有最后一招教大家来用图片做演示,让人故认为存放的是一张图片罢了!
操作方法:
①单击菜单栏的“插入”-->图片-->来自文件,然后选择一张稍微大点的图片(能够遮住所有文字大小的图片),点击“插入”按钮;
②选中图片,再单击“格式”-->图片,在弹出的“设置图片格式”中选择“板式”,然后选择“浮于文字上方”的文字环绕图片方式,确定即可。(如下图)
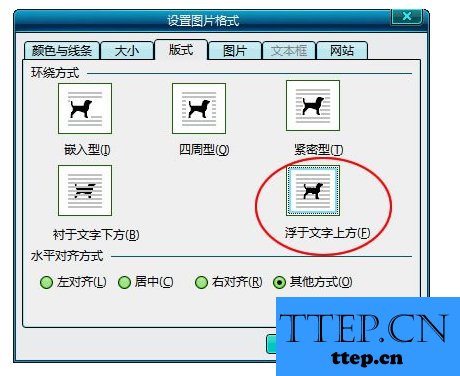
提示:以上三种隐藏文字的方法,不仅可以让文档更安全,而且这三种方式,无论是在Word2003或以上的版本都可以使用。
第一招:Word中隐藏文字功能:
首先,利用快捷键“Ctrl+A”将Word文档中所有文字内容全选,然后单击菜单栏的“格式”,在下拉列表中选择“字体”,在弹出的字体窗口中,将下面的“隐藏文字”勾选,确定即可。(如下图)
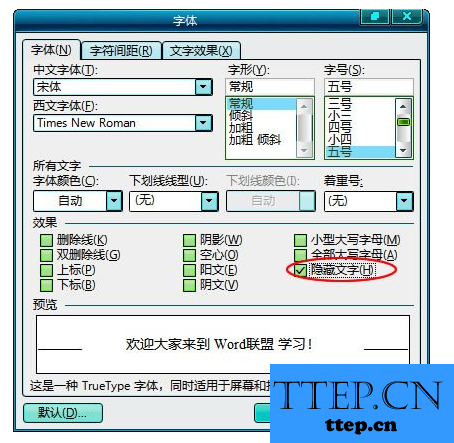
显示隐藏文字方法:
按照如上的方法,我们已经将Word文档中的文字隐藏了,那如果需要用这份文件的时候,我们又该如何显示隐藏呢?方法依旧,先“Ctrl+A”全选,然后“格式”-->字体,将“隐藏文字”前面的钩取消即可。
第二招:设置颜色隐藏文字的方法
当然,不仅如此,我们还可以通过将文档中的文字颜色设置成“白色”来达到隐藏文章的效果!
操作方法:
同样,“Ctrl+A”全选文字,单击“格式”-->字体-->将“字体颜色”设置为白色,确定。(如下图)
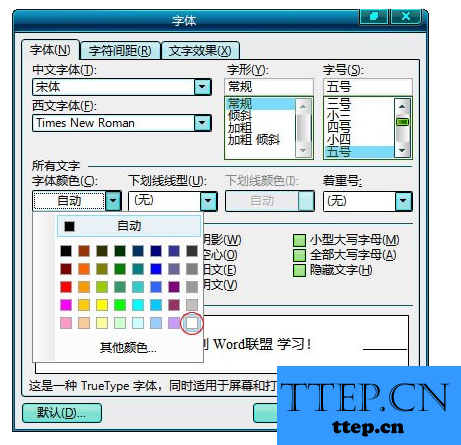
若需要显示这些文字,我们选中所有文字,然后将颜色设置为“黑色”就行了!
第三招:用图片来掩盖文字
其实以上两种方法都过于简单,若真的是有人想盗取你的资料,打开文档看到空空如也,若真是空白文件,那为什么要把文件存放起来呢?不得不让人起疑心。所有最后一招教大家来用图片做演示,让人故认为存放的是一张图片罢了!
操作方法:
①单击菜单栏的“插入”-->图片-->来自文件,然后选择一张稍微大点的图片(能够遮住所有文字大小的图片),点击“插入”按钮;
②选中图片,再单击“格式”-->图片,在弹出的“设置图片格式”中选择“板式”,然后选择“浮于文字上方”的文字环绕图片方式,确定即可。(如下图)
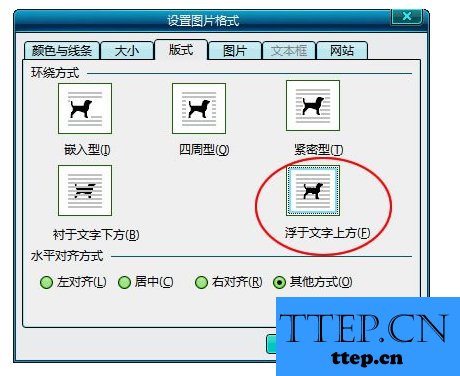
提示:以上三种隐藏文字的方法,不仅可以让文档更安全,而且这三种方式,无论是在Word2003或以上的版本都可以使用。
- 最近发表
- 赞助商链接
