TTEP.CN > 软件 >
打造自动、智能的Office 2003安装光盘
Office2003是一个使用极为广泛的办公软件,但它的安装并不轻松,又得输入用户名、公司名,还要选择安装路径、安装组件,每次都得费时费力。能不能将光盘改装一下,让他每次安装时都删繁就简,自动按我们预定的设置进行呢?下面我们就来自己动手,制作出一张个性化又自动化的Ofice2003安装光盘。
一、创建MST安装文件
MST文件的作用相当于Windows 2000/XP无人值守安装方式中的应答文件,通过它我们可以把正常安装Office 2003时所需要的设置信息,如用户名、序列号、安装目录、安装组件等写入到一个单独的MST文件中。这样,我们在安装Office 2003时,只要加上相应的安装参数,即可实现全自动安装。
要想创建MST文件,我们首先需要到微软公司网站下载Office 2003 Editions Resource Kit Tools(即Office 2003资源套件,已经收录于本刊光盘),大小为7307 KB,下载后直接双击安装。
第一步:启动定制安装向导
单击“开始→Microsoft Office→Microsoft Office Tools→Microsoft Office 2003 Resource Kit→Custom Installation Wizard”命令,启动Office 2003定制安装向导。
第二步:打开MSI文件
单击向导窗口中的Next按钮进入MSI设置窗口(如图1)。在这里单击Browse按钮,浏览并打开Office 2003安装光盘中的PRO11.MSI这个文件。
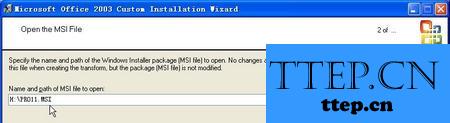
第三步:创建新的MST文件
单击Next按钮,进入MST设置窗口(如图2),在这里我们选择Create a new MST file选项来新建一个MST文件。
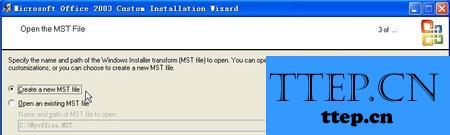
第四步:设置MST文件路径和文件名
单击Next按钮,进入MST保存位置及文件名设置窗口(如图3),单击窗口中的Browse按钮,设置MST文件的保存位置和文件名。
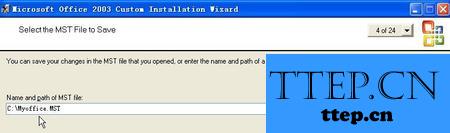
第五步:输入安装路径和组织名
单击Next按钮,进入程序安装路径和组织名称设置窗口。在窗口中的Default installation path文本框中输入程序指定的安装位置,在Organization name文本框中输入组织名称(如图4)。
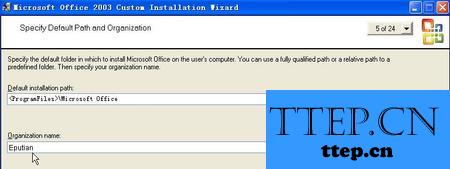
第六步:删除旧版设置
单击Next按钮,进入删除旧版Office窗口。如果你已经安装了Office的早期版本,在这里我们可以根据需要确定是否在安装Office2003时把它们卸载。如果要卸载,只要选择窗口中的Remove the following选项,然后双击应用程序列表中的软件名称进行配置。如果电脑上没有安装Office的早期版本,在这里使用默认值即可(如图5)。
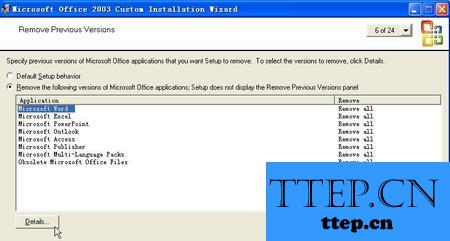
第七步:安装组件设置
单击Next按钮,进入Office 2003组件安装选择窗口。在这里,我们可以像正常安装Office 2003一样来预设需要安装的Office组件(如图6)
一、创建MST安装文件
MST文件的作用相当于Windows 2000/XP无人值守安装方式中的应答文件,通过它我们可以把正常安装Office 2003时所需要的设置信息,如用户名、序列号、安装目录、安装组件等写入到一个单独的MST文件中。这样,我们在安装Office 2003时,只要加上相应的安装参数,即可实现全自动安装。
要想创建MST文件,我们首先需要到微软公司网站下载Office 2003 Editions Resource Kit Tools(即Office 2003资源套件,已经收录于本刊光盘),大小为7307 KB,下载后直接双击安装。
第一步:启动定制安装向导
单击“开始→Microsoft Office→Microsoft Office Tools→Microsoft Office 2003 Resource Kit→Custom Installation Wizard”命令,启动Office 2003定制安装向导。
第二步:打开MSI文件
单击向导窗口中的Next按钮进入MSI设置窗口(如图1)。在这里单击Browse按钮,浏览并打开Office 2003安装光盘中的PRO11.MSI这个文件。
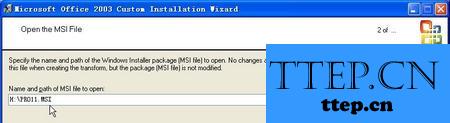
第三步:创建新的MST文件
单击Next按钮,进入MST设置窗口(如图2),在这里我们选择Create a new MST file选项来新建一个MST文件。
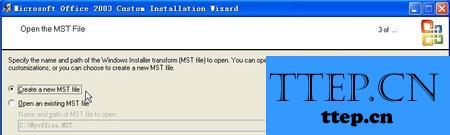
第四步:设置MST文件路径和文件名
单击Next按钮,进入MST保存位置及文件名设置窗口(如图3),单击窗口中的Browse按钮,设置MST文件的保存位置和文件名。
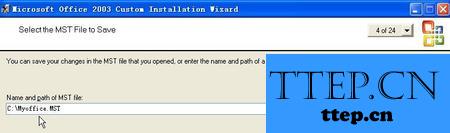
第五步:输入安装路径和组织名
单击Next按钮,进入程序安装路径和组织名称设置窗口。在窗口中的Default installation path文本框中输入程序指定的安装位置,在Organization name文本框中输入组织名称(如图4)。
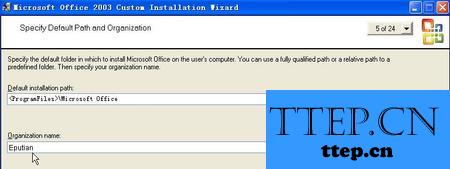
第六步:删除旧版设置
单击Next按钮,进入删除旧版Office窗口。如果你已经安装了Office的早期版本,在这里我们可以根据需要确定是否在安装Office2003时把它们卸载。如果要卸载,只要选择窗口中的Remove the following选项,然后双击应用程序列表中的软件名称进行配置。如果电脑上没有安装Office的早期版本,在这里使用默认值即可(如图5)。
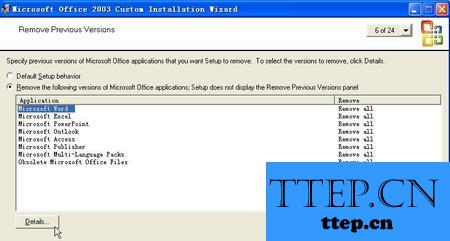
第七步:安装组件设置
单击Next按钮,进入Office 2003组件安装选择窗口。在这里,我们可以像正常安装Office 2003一样来预设需要安装的Office组件(如图6)
- 上一篇:经典的Word XP实用技巧
- 下一篇:Word入门教程之自定义项目符号
- 最近发表
- 赞助商链接
