TTEP.CN > 软件 >
PPT有哪些使用技巧 PPT演示实用技巧大全
PPT有哪些使用技巧 PPT演示实用技巧大全,方法很简单,但还是会有小伙伴不懂,那么就来一起看看吧!
PPT的出现为很多公司企业的日常办公都带来了很大的方便,通过PPT,我们可以更直观地了解内容,幻灯片播放形式的演示也使展示过程增添了一份直观的感觉。其实PPT的使用还是有很多实用的技巧可以学习的。下面就让学习啦小编为大家一一介绍吧。
■突破20次的撤消极限
Powerpoint的“撤消”功能为文稿编辑提供了很大方便。但powerpoint默认的操作次数却只有20次。执行“工具-选择”,击“编辑”标签卡,在“最多可取消操作数”中设置你需要的次数即可。不过要注意,powerpoint撤消操作次数限制最多为150次。
■利用画笔来做标记
利用powerpoint2003放映幻灯片时,为了让效果更直观,有时我们需要现场在幻灯片上做些标记,这时该怎么办?在打开的演示文稿中单击鼠标右键,然后依次选择“指针选项-绘图”即可,这样就可以调出画笔在幻灯片上写写画画了,用完后,按ESC键便可退出。
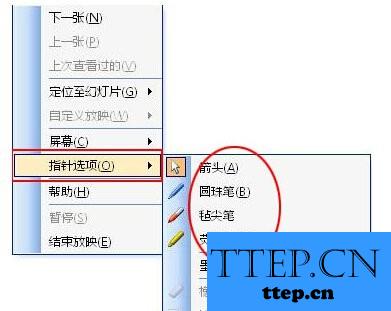
■快速调节文字大小
在powerpoint中输入文字大小不合乎要求或者看起来效果不好,一般情况是通过选择字体字号加以解决,其实我们有一个更加简洁的方法。选中文字后按ctrl+]是放大文字,ctrl+[是缩小文字。
■计算字数和段落
执行“文件-属性”,在其对话框中选“统计”选项卡,该文件的各种数据,包括页数、字数、段落等信息都显示在该选项卡的统计信息框里。
■轻松隐藏部分幻灯片
对于制作好的powerpoint幻灯片,如果你希望其中的部分幻灯片在放映时不显示出来,我们可以将它隐藏。方法是:在普通视图下,在左侧的窗口中,按Ctrl,分别点击要隐藏的幻灯片,点击鼠标右键弹出菜单选“隐藏幻灯片”。如果想取消隐藏,只要选中相应的幻灯片,再进行一次上面的操作即可。
■将图片文件用作项目符号
一般情况下,我们使用的项目符号都是1、2、3,a、b、c之类的。其实,我们还可以将图片文件作为项目符号,美化自己的幻灯片。首先选择要添加图片项目符号的文本或列表。点击“格式-项目符号和编号”,在“项目符号项”选项卡中单击“图片”,调出剪辑管理器,你就可以选择图片项目符号。在“图片项目符号”对话框中,单击一张图片,再单击确定。
■对象也用格式刷
在powerpoint中,想制作出具有相同格式的文本框(比如相同的填充效果、线条色、文字字体、阴影设置等),可以在设置好其中一个以后,选中它,点击“常用”工具栏中的“格式刷”工具,然后单击其它的文本框。如果有多个文本框,只要双击“格式刷”工具,再连续“刷”多个对象。完成操作后,再次单击“格式刷”就可以了。其实,不光文本框,其它如自选图形、图片、艺术字或剪贴画也可以使用格式刷来刷出完全相同的格式。
■幻灯片放映时让鼠标不出现Powerpoint幻灯片在放映时,有时我们需要对鼠标指针加以控制,让它一直隐藏。方法是:放映幻灯片,单击右键,在弹出的快捷菜单中选择“指针选项-箭头选项”,然后单击“永远隐藏”,就可以让鼠标指针无影无踪了。如果需要“唤回”指针,则点击此项菜单中的“可见”命令。如果你点击了“自动”(默认选项),则将在鼠标停止移动3秒后自动隐藏鼠标指针,直到再次移动鼠标时才会出现。
■改变链接文字的默认颜色
Powerpoint2003中如果对文字做了超链接或动作设置,那么powerpoint会给它一个默认的文字颜色和单击后的文字颜色。但这种颜色可能与咱们预设的背景色很不协调,想更改吗?那么可以点击菜单命令“格式-幻灯片设计”,在打开的“幻灯片设计”任务窗格下方的“编辑配色方案…”。在弹出的“编辑配色方案”对话框中,点击“自定义”选项卡,然后就可以对超链接或已访问的超链接文字颜色进行相应的调整了。
■快速切换输入法
大家知道在excel中通过设置可以方便地切换输入法,难道在powerpoint中就没有这样的功能吗?事实上是有这种功能的:单击“工具”菜单中的“选项”命令,切换到“编辑”选项卡,选中“’自动键盘’切换”复选框,单击确定即可。该设置对已有文件的编辑非常方便,但在编辑新文件时却起不了多大的作用。
■巧用文字环绕方式
在Powerpoint/2003中,我们在插入剪贴画之后可以将它自由旋转,但在word2003中将剪贴画插入后却不可以这样旋转。其实,我们只须选中插入的剪贴画,然后在出现的“图片”工具栏中点击“文字环绕”按钮,在弹出的文字环绕方式中选择除“嵌入型”以外的其它任意一种环绕方式,该剪贴画就可以进行自由旋转了。此外,如果我们先在Powerpoint中插入剪贴画,然后将它剪切到word中,也可以直接将它进行自由旋转。

■快速选择多个对象
在powerpoint2003中,如果要选择叠放在一起的若干个对象时会不太容易,特别是它们又位于叠放次序下层的时候,更是如此。不过,我们可以点击“绘图”工具栏右侧的三角箭头(工具栏选项),依次指向“添加或删除按钮-绘图”,然后选中“选中多个对象”,将它添加到“绘图”工具栏中,点击它,会打开“选择多个对象”对话框。我们只要在对话框的对象列表中选中相应的那些对象就可以了。这个按钮的添加也可以这么做:点击菜单命令“工具-自定义”,在打开的对话框中点击“命令”选项卡,然后在“类别”中选“绘图”,在“命令”栏中选择“选中多个对象”,将它拖至工具栏的任意位置。
■打造多彩公式
在powerpoint中也可以使用公式编辑器插入公式。但默认的公式都是黑颜色的,与我们演示文稿的背景很不协调。其实,我们可以选中编辑好的公式,然后点击右键,在弹出的快捷菜单中选择“显示‘图片’工具栏”命令。再点击“图片”工具栏中的“图片重新着色”按钮,就可以在打开的对话框中为公式指定其他的任意颜色了。
■灵活设置背景
大家可以希望某些幻灯片和母版不一样,比如说当你需要全屏演示一个图表或者相片的时候。你可以进入“格式”菜单,然后选择“背景”,选择“忽略母版背景图形”选项之后,你就可以让当前幻灯片不使用母版背景。
■防止被修改
在powerpoint中点击“工具-选项-安全性”,然后设置“修改权限密码”即可防止PPT文档被人修改。另外,还可以将PPT存为PPS格式,这样双击文件后可以直接播放幻灯片。
PPT的出现为很多公司企业的日常办公都带来了很大的方便,通过PPT,我们可以更直观地了解内容,幻灯片播放形式的演示也使展示过程增添了一份直观的感觉。其实PPT的使用还是有很多实用的技巧可以学习的。下面就让学习啦小编为大家一一介绍吧。
■突破20次的撤消极限
Powerpoint的“撤消”功能为文稿编辑提供了很大方便。但powerpoint默认的操作次数却只有20次。执行“工具-选择”,击“编辑”标签卡,在“最多可取消操作数”中设置你需要的次数即可。不过要注意,powerpoint撤消操作次数限制最多为150次。
■利用画笔来做标记
利用powerpoint2003放映幻灯片时,为了让效果更直观,有时我们需要现场在幻灯片上做些标记,这时该怎么办?在打开的演示文稿中单击鼠标右键,然后依次选择“指针选项-绘图”即可,这样就可以调出画笔在幻灯片上写写画画了,用完后,按ESC键便可退出。
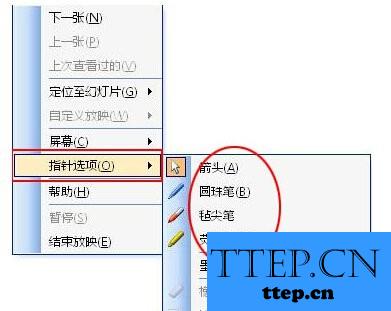
■快速调节文字大小
在powerpoint中输入文字大小不合乎要求或者看起来效果不好,一般情况是通过选择字体字号加以解决,其实我们有一个更加简洁的方法。选中文字后按ctrl+]是放大文字,ctrl+[是缩小文字。
■计算字数和段落
执行“文件-属性”,在其对话框中选“统计”选项卡,该文件的各种数据,包括页数、字数、段落等信息都显示在该选项卡的统计信息框里。
■轻松隐藏部分幻灯片
对于制作好的powerpoint幻灯片,如果你希望其中的部分幻灯片在放映时不显示出来,我们可以将它隐藏。方法是:在普通视图下,在左侧的窗口中,按Ctrl,分别点击要隐藏的幻灯片,点击鼠标右键弹出菜单选“隐藏幻灯片”。如果想取消隐藏,只要选中相应的幻灯片,再进行一次上面的操作即可。
■将图片文件用作项目符号
一般情况下,我们使用的项目符号都是1、2、3,a、b、c之类的。其实,我们还可以将图片文件作为项目符号,美化自己的幻灯片。首先选择要添加图片项目符号的文本或列表。点击“格式-项目符号和编号”,在“项目符号项”选项卡中单击“图片”,调出剪辑管理器,你就可以选择图片项目符号。在“图片项目符号”对话框中,单击一张图片,再单击确定。
■对象也用格式刷
在powerpoint中,想制作出具有相同格式的文本框(比如相同的填充效果、线条色、文字字体、阴影设置等),可以在设置好其中一个以后,选中它,点击“常用”工具栏中的“格式刷”工具,然后单击其它的文本框。如果有多个文本框,只要双击“格式刷”工具,再连续“刷”多个对象。完成操作后,再次单击“格式刷”就可以了。其实,不光文本框,其它如自选图形、图片、艺术字或剪贴画也可以使用格式刷来刷出完全相同的格式。
■幻灯片放映时让鼠标不出现Powerpoint幻灯片在放映时,有时我们需要对鼠标指针加以控制,让它一直隐藏。方法是:放映幻灯片,单击右键,在弹出的快捷菜单中选择“指针选项-箭头选项”,然后单击“永远隐藏”,就可以让鼠标指针无影无踪了。如果需要“唤回”指针,则点击此项菜单中的“可见”命令。如果你点击了“自动”(默认选项),则将在鼠标停止移动3秒后自动隐藏鼠标指针,直到再次移动鼠标时才会出现。
■改变链接文字的默认颜色
Powerpoint2003中如果对文字做了超链接或动作设置,那么powerpoint会给它一个默认的文字颜色和单击后的文字颜色。但这种颜色可能与咱们预设的背景色很不协调,想更改吗?那么可以点击菜单命令“格式-幻灯片设计”,在打开的“幻灯片设计”任务窗格下方的“编辑配色方案…”。在弹出的“编辑配色方案”对话框中,点击“自定义”选项卡,然后就可以对超链接或已访问的超链接文字颜色进行相应的调整了。
■快速切换输入法
大家知道在excel中通过设置可以方便地切换输入法,难道在powerpoint中就没有这样的功能吗?事实上是有这种功能的:单击“工具”菜单中的“选项”命令,切换到“编辑”选项卡,选中“’自动键盘’切换”复选框,单击确定即可。该设置对已有文件的编辑非常方便,但在编辑新文件时却起不了多大的作用。
■巧用文字环绕方式
在Powerpoint/2003中,我们在插入剪贴画之后可以将它自由旋转,但在word2003中将剪贴画插入后却不可以这样旋转。其实,我们只须选中插入的剪贴画,然后在出现的“图片”工具栏中点击“文字环绕”按钮,在弹出的文字环绕方式中选择除“嵌入型”以外的其它任意一种环绕方式,该剪贴画就可以进行自由旋转了。此外,如果我们先在Powerpoint中插入剪贴画,然后将它剪切到word中,也可以直接将它进行自由旋转。

■快速选择多个对象
在powerpoint2003中,如果要选择叠放在一起的若干个对象时会不太容易,特别是它们又位于叠放次序下层的时候,更是如此。不过,我们可以点击“绘图”工具栏右侧的三角箭头(工具栏选项),依次指向“添加或删除按钮-绘图”,然后选中“选中多个对象”,将它添加到“绘图”工具栏中,点击它,会打开“选择多个对象”对话框。我们只要在对话框的对象列表中选中相应的那些对象就可以了。这个按钮的添加也可以这么做:点击菜单命令“工具-自定义”,在打开的对话框中点击“命令”选项卡,然后在“类别”中选“绘图”,在“命令”栏中选择“选中多个对象”,将它拖至工具栏的任意位置。
■打造多彩公式
在powerpoint中也可以使用公式编辑器插入公式。但默认的公式都是黑颜色的,与我们演示文稿的背景很不协调。其实,我们可以选中编辑好的公式,然后点击右键,在弹出的快捷菜单中选择“显示‘图片’工具栏”命令。再点击“图片”工具栏中的“图片重新着色”按钮,就可以在打开的对话框中为公式指定其他的任意颜色了。
■灵活设置背景
大家可以希望某些幻灯片和母版不一样,比如说当你需要全屏演示一个图表或者相片的时候。你可以进入“格式”菜单,然后选择“背景”,选择“忽略母版背景图形”选项之后,你就可以让当前幻灯片不使用母版背景。
■防止被修改
在powerpoint中点击“工具-选项-安全性”,然后设置“修改权限密码”即可防止PPT文档被人修改。另外,还可以将PPT存为PPS格式,这样双击文件后可以直接播放幻灯片。
- 最近发表
- 赞助商链接
