主页 > 经验 >
Mac怎么打印文件 苹果笔记本如何打印文件
Mac怎么打印文件 苹果笔记本如何打印文件。现在很多的人在使用苹果的电脑,但是很多人对于苹果系统却不熟悉。那么苹果的系统应该怎么打印文件呢?一起来看看吧。
设置打印机之后,用户到底该怎么打印文件呢?又怎么利用mac打印pdf文件呢?其实很很简单,您只需从可以打印的任何 app 中选取“文件”>“打印”。您还可以按 ?P (Command-P) 快捷键。打印文稿时,OS X 会显示打印表单,您可以从中为打印作业设置其他选项。
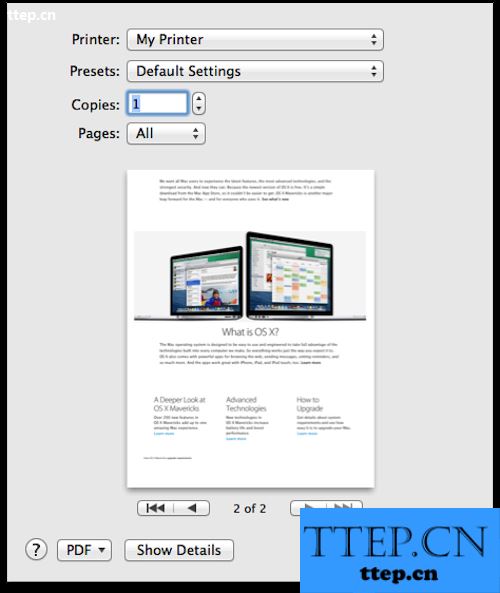
基本打印表单提供以下选项:
从“打印机”弹出式菜单中选取目标打印机。如果未看到自己的打印机,请从此菜单中选取“添加打印机”。
从“预置”菜单中选取打印作业适用的打印机预置。预置是打印机功能选项的预先配置组合。
在“份数”字段中输入打印机应打印的份数。
通过“页面”字段选择您要打印的页面,包括打印单个页面、所有页面或具体范围的页面。
打印表单还包括打印作业的预览(如果 app 支持此功能)。打印前,在预览模式下使用箭头查看打印作业的每个页面。
点按打印表单左下角的“帮助”按钮 (?) 可查看有关打印的更多信息。
使用 PDF 按钮可创建 PDF 版的打印件,而不是物理打印。按住该按钮可查看带有其他选项的菜单。
有关使用 PDF 功能的更多信息,请参阅本文的“生成 PDF 输出”部分。
点按取消即退出打印表单,而不要打印。
点按“打印”即表示接受您当前的打印设置,并将您的文稿发送到打印机。点按后,您的打印作业会立即出现在打印机队列中。
点按“显示详细信息”按钮可以就如何处理您的打印件进行更多操控。
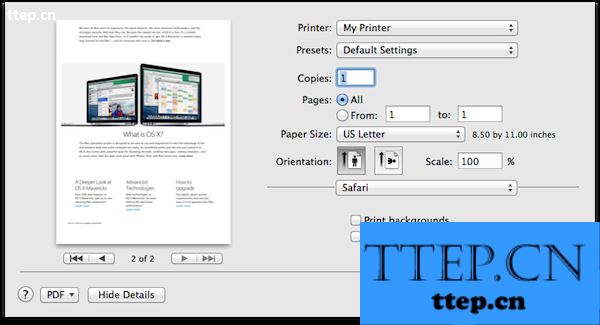
除了标准打印表单中显示的详细信息外,“详细信息”表单还提供以下选项:
选取“纸张大小”菜单以根据打印输出的大小来匹配打印机中的纸张。您也可以在此处创建并管理自定纸张大小。
通过“方向”按钮,您可以选取纵向或横向输出。
通过更改“缩放比例”字段中的值来调整打印输出内容的大小。打印预览会根据您所做的缩放更改进行相应的改变。
“应用软件和打印机设置”菜单的内容取决于使用的打印机和应用软件。显示在此菜单中的与打印机有关的特定功能
使用“预置”菜单中的“存储预置”选项来保存您当前的设置,这样您可以轻松地将它们应用到将来的打印作业。
点按“隐藏详细信息”可将打印表单恢复为较短的标准视图。
提示:您的图像不需要大于每英寸 360 点 (dpi)。尝试打印大于该分辨率的图像需要的打印时间较长,在启动驱动器上使用的空间也较多,而打印质量没有任何明显变化。
其他打印选项
您还可以管理您的打印作业,并直接打印到 PDF 文件(而不是打印机)。点按下面的任一主题以了解更多信息。
生成和管理 PDF
以 PDF 格式预览打印作业或将其存储为 PDF 文件(带元数据)。
点按任意打印机表单中的“PDF ?”按钮,即会显示 PDF 工作流菜单,其下拉菜单中包含下列选项:
“在‘预览’中打开 PDF”– 生成打印作业的 PDF 文件并在应用软件“预览”中将其打开。
“存储为 PDF...”– 创建打印作业的 PDF 文件并存储到所选目标位置,并可向 PDF 添加元数据(标题、作者、主题和关键词)。当您使用 Spotlight 时,元数据很有用。
需要密码才能打开文稿
需要密码才能拷贝文本、图像和其他内容
需要密码才能打印文稿
点按“安全性选项”会打开“PDF 安全性选项”对话框,其中提供以下选项:
“存储为 PostScript...”– 生成打印作业的 PostScript 文件并存储到所选目标位置。
“传真 PDF”– 生成打印作业的 PDF 文件并将其发送到传真设备以进行传送。注:需要与 OS X Mountain Lion 或 OS X Lion 兼容的第三方传真设备。
“邮寄 PDF”– 将生成的打印作业 PDF 文件附加到新建的电子邮件文稿中。添加电子邮件收件人并进行发送。
“将 PDF 存储至 Web Receipts 文件夹”– 将生成的打印作业 PDF 文件存储到“~/文稿/Web Receipts”文件夹。
“编辑菜单...”– 添加/删除打印工作流。请查看 Automator 了解有关如何创建新打印工作流的信息。
管理打印机队列和打印机 Dock 图标
打印作业开始后将立即显示打印机 Dock 图标。点按打印机 Dock 图标以打开打印机队列,打印机队列是正在打印、等待中或已暂停的打印作业列表。打印队列还将显示来自打印机的信息;例如,“打印机现尚未连接”。
按住 Control 键的同时点按该图标将显示打印机队列的 Dock 菜单,如图所示。
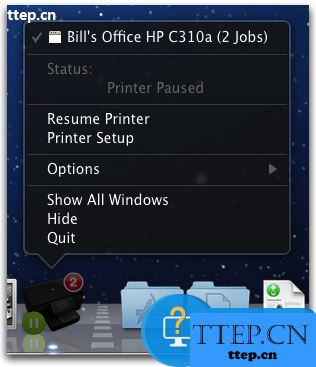
打印机队列图标上的标签包括:
带数字的红色标签表示打印机队列中的打印作业数量,以上示例表示存在两个打印作业。
带暂停符号的绿色标签表示打印机队列已暂停,如上所示。注:打印机队列恢复后将不再显示绿色图标。
带闪电图标的黄色标签表示打印机出现问题;例如,打印机当前未连接到 Mac。
您也可从“系统偏好设置”的“打印与扫描”面板中打开打印队列。以下是打印队列示例:
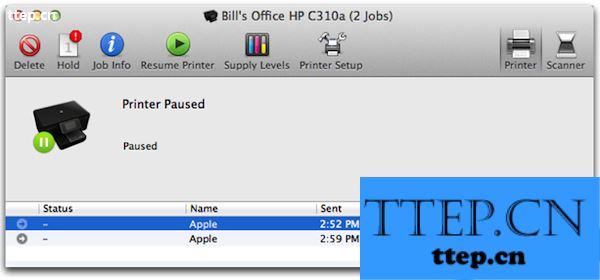
从打印队列中,您可以执行以下操作:
删除 – 删除打印作业
暂停/继续 – 暂停或继续打印作业
作业信息 – 点按以查看打印作业的打印机选项
暂停/继续 – 暂停或继续打印机队列
耗材余量 – 点按以查看打印机的耗材余量;选项因打印机型号不同而异
打印机设置 – 点按以查看打印机队列命名选项和其他选项;这些选项取决于打印机型号
打印机/扫描仪 – 连接到“多功能打印机”时显示。在两个按钮间切换可从“打印机队列”切换到“扫描仪工具”。请参阅此文章了解扫描详细信息。
提示:点按某个打印作业以将其高亮显示,然后按下空格键以“快速查看”打印作业;或者,点按作业名称旁边的箭头。
设置打印机之后,用户到底该怎么打印文件呢?又怎么利用mac打印pdf文件呢?其实很很简单,您只需从可以打印的任何 app 中选取“文件”>“打印”。您还可以按 ?P (Command-P) 快捷键。打印文稿时,OS X 会显示打印表单,您可以从中为打印作业设置其他选项。
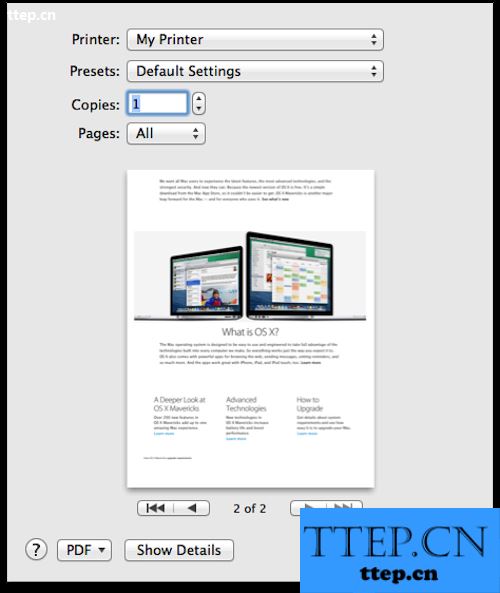
基本打印表单提供以下选项:
从“打印机”弹出式菜单中选取目标打印机。如果未看到自己的打印机,请从此菜单中选取“添加打印机”。
从“预置”菜单中选取打印作业适用的打印机预置。预置是打印机功能选项的预先配置组合。
在“份数”字段中输入打印机应打印的份数。
通过“页面”字段选择您要打印的页面,包括打印单个页面、所有页面或具体范围的页面。
打印表单还包括打印作业的预览(如果 app 支持此功能)。打印前,在预览模式下使用箭头查看打印作业的每个页面。
点按打印表单左下角的“帮助”按钮 (?) 可查看有关打印的更多信息。
使用 PDF 按钮可创建 PDF 版的打印件,而不是物理打印。按住该按钮可查看带有其他选项的菜单。
有关使用 PDF 功能的更多信息,请参阅本文的“生成 PDF 输出”部分。
点按取消即退出打印表单,而不要打印。
点按“打印”即表示接受您当前的打印设置,并将您的文稿发送到打印机。点按后,您的打印作业会立即出现在打印机队列中。
点按“显示详细信息”按钮可以就如何处理您的打印件进行更多操控。
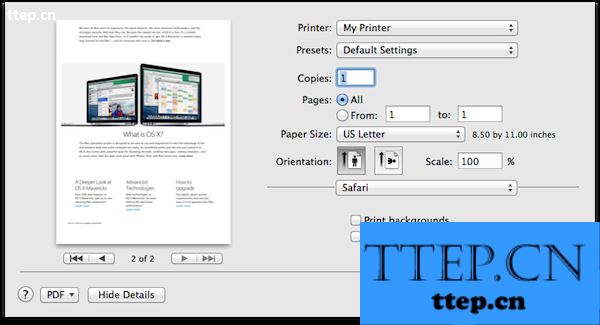
除了标准打印表单中显示的详细信息外,“详细信息”表单还提供以下选项:
选取“纸张大小”菜单以根据打印输出的大小来匹配打印机中的纸张。您也可以在此处创建并管理自定纸张大小。
通过“方向”按钮,您可以选取纵向或横向输出。
通过更改“缩放比例”字段中的值来调整打印输出内容的大小。打印预览会根据您所做的缩放更改进行相应的改变。
“应用软件和打印机设置”菜单的内容取决于使用的打印机和应用软件。显示在此菜单中的与打印机有关的特定功能
使用“预置”菜单中的“存储预置”选项来保存您当前的设置,这样您可以轻松地将它们应用到将来的打印作业。
点按“隐藏详细信息”可将打印表单恢复为较短的标准视图。
提示:您的图像不需要大于每英寸 360 点 (dpi)。尝试打印大于该分辨率的图像需要的打印时间较长,在启动驱动器上使用的空间也较多,而打印质量没有任何明显变化。
其他打印选项
您还可以管理您的打印作业,并直接打印到 PDF 文件(而不是打印机)。点按下面的任一主题以了解更多信息。
生成和管理 PDF
以 PDF 格式预览打印作业或将其存储为 PDF 文件(带元数据)。
点按任意打印机表单中的“PDF ?”按钮,即会显示 PDF 工作流菜单,其下拉菜单中包含下列选项:
“在‘预览’中打开 PDF”– 生成打印作业的 PDF 文件并在应用软件“预览”中将其打开。
“存储为 PDF...”– 创建打印作业的 PDF 文件并存储到所选目标位置,并可向 PDF 添加元数据(标题、作者、主题和关键词)。当您使用 Spotlight 时,元数据很有用。
需要密码才能打开文稿
需要密码才能拷贝文本、图像和其他内容
需要密码才能打印文稿
点按“安全性选项”会打开“PDF 安全性选项”对话框,其中提供以下选项:
“存储为 PostScript...”– 生成打印作业的 PostScript 文件并存储到所选目标位置。
“传真 PDF”– 生成打印作业的 PDF 文件并将其发送到传真设备以进行传送。注:需要与 OS X Mountain Lion 或 OS X Lion 兼容的第三方传真设备。
“邮寄 PDF”– 将生成的打印作业 PDF 文件附加到新建的电子邮件文稿中。添加电子邮件收件人并进行发送。
“将 PDF 存储至 Web Receipts 文件夹”– 将生成的打印作业 PDF 文件存储到“~/文稿/Web Receipts”文件夹。
“编辑菜单...”– 添加/删除打印工作流。请查看 Automator 了解有关如何创建新打印工作流的信息。
管理打印机队列和打印机 Dock 图标
打印作业开始后将立即显示打印机 Dock 图标。点按打印机 Dock 图标以打开打印机队列,打印机队列是正在打印、等待中或已暂停的打印作业列表。打印队列还将显示来自打印机的信息;例如,“打印机现尚未连接”。
按住 Control 键的同时点按该图标将显示打印机队列的 Dock 菜单,如图所示。
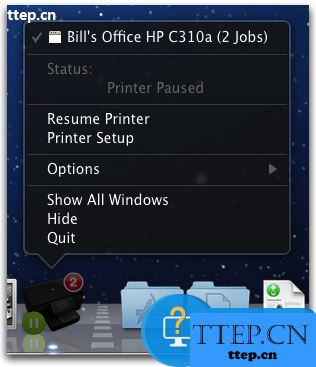
打印机队列图标上的标签包括:
带数字的红色标签表示打印机队列中的打印作业数量,以上示例表示存在两个打印作业。
带暂停符号的绿色标签表示打印机队列已暂停,如上所示。注:打印机队列恢复后将不再显示绿色图标。
带闪电图标的黄色标签表示打印机出现问题;例如,打印机当前未连接到 Mac。
您也可从“系统偏好设置”的“打印与扫描”面板中打开打印队列。以下是打印队列示例:
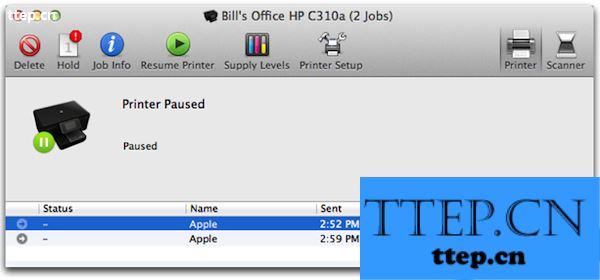
从打印队列中,您可以执行以下操作:
删除 – 删除打印作业
暂停/继续 – 暂停或继续打印作业
作业信息 – 点按以查看打印作业的打印机选项
暂停/继续 – 暂停或继续打印机队列
耗材余量 – 点按以查看打印机的耗材余量;选项因打印机型号不同而异
打印机设置 – 点按以查看打印机队列命名选项和其他选项;这些选项取决于打印机型号
打印机/扫描仪 – 连接到“多功能打印机”时显示。在两个按钮间切换可从“打印机队列”切换到“扫描仪工具”。请参阅此文章了解扫描详细信息。
提示:点按某个打印作业以将其高亮显示,然后按下空格键以“快速查看”打印作业;或者,点按作业名称旁边的箭头。
- 最近发表
- 赞助商链接
